PCメンテナンス知識4
こんにちは!
今回は
・フリーズ(ハングアップ)とは?
・フリーズ時の対処法法(win10)
・バックアップ手段(win10)
・Windows Updateとは?(Win10)
・デバイスマネージャーとは?
・タスクマネージャーとは?
について紹介していきたいと思います。
まず1つ目
フリーズについて
まずフリーズとはなにか?
リーズとは、利用中のアプリケーションやコンピュータが停止し(あるいは正常に動作しなくなり)、入力装置からの入力ができなくなった状態のことである。
フリーズが発生すると、操作がまったく不可能になるので、システムを終了して再起動させるしかない。アプリケーション単体が停止した程度の比較的軽度のフリーズであれば、[Ctrl]+[Alt]+[Delete]などの操作でアプリケーションを強制終了させれば回復することがある。もっと深刻になると、コンピュータの電源スイッチを切って通電を停止してから、再度コンピュータを起動しなくてはならなくなる。

フリーズの対処方法は?
フリーズの原因としては、メモリの異常消費による機能停止、ソフトウェアの誤動作、ソフトウェアが想定していない操作が行われたことによるバグなどがある。
フリーズと同様の事態を指す言葉に「クラッシュ」や「暴走」といった表現があるが、フリーズは処理作業が途中で停止した状態であるのに対して、クラッシュは修理中のデータや機器が破損して処理が停止することを指す。クラッシュした場合はハードディスクごと欠損した可能性もある。また「暴走」はシステムが制御不能になり、勝手に異常な動作を始めた場合を指します。
次に
バックアップの手段について
まずバックアップとはなにか?
システム異常や装置の故障などによるデータの破損に備えて、ディスクの内容を複製し、別の記憶装置やメディアに保存すること。
ではどうやってバックアップを取るのか?
Windows 10 には、3 種類のバックアップ機能が標準装備されています。それぞれ、
- システムの復元
- ファイル履歴
- システム修復ディスク、回復ドライブ
という名称で、バックアップするデータの違いによって使い分けられています。重大なトラブルを回避するために、事前にバックアップ機能の設定をしておけるといいです。
まずシステムの復元について
Windows 10 はシステムの状態を定期的に記録しており、それを「復元ポイント」といいます。怪しげなアプリをインストールしてからWindows 10 の調子が悪い、怪しげなサイトを見てしまった後から変な広告やウィンドウが開いてしまうといった問題が起きた場合、それを駆除することが難しいのであればシステムの復元機能を使って、直近の復元ポイントまでさかのぼることができます。
Windows 10 の調子が悪くなる直前の復元ポイントに戻れば、怪しげなアプリやサイトの影響を受ける前の状態に Windows 10 を戻すことができます。
次にファイル履歴について
使用している個別のファイルについて、間違って削除または上書きしてしまったという事態に備える機能です。
外付けハードディスクやネットワークドライブなど、外部の記憶スペースに自動的にバックアップを行い、ファイルを喪失してしまった際にはファイルの時系列を過去に戻して削除または上書きする前の状態にさかのぼり、それを再び保存することでファイルの復元が可能です。
最後に回復ドライブについて
起動部分にダメージが発生してしまい、Windows 10 が起動しなくなってしまった場合に備えて、起動用の外部メディアを作成することができます。それぞれ名称は異なりますが、CD-R で作成すると「システム修復ディスク」、USB メモリで作成すると「回復ドライブ」となります。
どちらもほぼ同じ機能を持っていてデータサイズも同じですが、このように取り扱いが異なるのはかつて Windows 7 ではシステム修復ディスク、Windows 8 では回復ドライブを作成して起動しない事態に備えていた名残です。
Windows 10 では、パソコンの環境に応じて両方の作成が可能です。
この3つさえあれば安心してフリーズが起こっても対処できるでしょう。
まずWindows Updateって何?
パソコンの起動や終了時に、自動的にWindowsの更新が行われることがありますよね。これは「Windows Update(ウィンドウズアップデート)」という機能によるものです。とても重要な機能なのですが、いったい何が更新されているのか、よくわからないという人も多いのではないでしょうか。今回は、Windows Updateについて紹介していきます。
Windows Updateが必要な理由は?
Windows Updateは、Windowsを最新の状態にするために、Microsoft(マイクロソフト)が提供する更新プログラムをチェックし、ダウンロードからインストールまでを効率的に実行できるしくみです。この機能の最大の目的は、Windowsで発覚したセキュリティ上の問題点(脆弱性)の修正にあります。
この脆弱性を放置すると、コンピューターに不具合が起きたり、ウイルスや不正アクセスによって攻撃されたりする危険性が高まります。そのため、Microsoftは問題点を発見すると、それを修正するための更新プログラムをすみやかに提供します。各ユーザーは、Windows Updateを通じて更新プログラムをインストールし、問題点をすばやく修正できるのです。いわばWindows Updateは、パソコンの病気を未然に防止してくれる予防システムのようなものなのです。
めんどくさいから今度でいいや、などさぼりがちになる場合もあると思いますがWindows Updateは、Windowsを健康に保つための、いわばワクチンのようなもの。新たな脆弱性や脅威にすばやく対応するためにも、今回の記事を参考に自動更新されるように設定しておきましょう。
次に
デバイスマネージャーとは?
バイスマネージャとは、デバイス(パソコンを構成している部品やディスプレイ、プリンターなどの周辺機器)をマネージ(管理)するところです。
デバイスが正常にパソコンに認識されているかどうか確認したり、ドライバのインストールを行ったりします。
パソコンの周辺機器が正常に動作しない、音が出ないなどのトラブルの場合は、このデバイスマネージャで原因を特定し解決できることもあります。
パソコンのトラブルを自分で解決できず、メーカーなどに電話したときも、「デバイスマネージャを開いてください」ということはよくいわれます。
デバイスマネージャーの開き方
まずコントロールパネルを開き、システムをクリック。
するとそこにデバイスマネージャーが出で来ると思います。それをクリック。
デバイスマネージャーの一覧が表示されます。
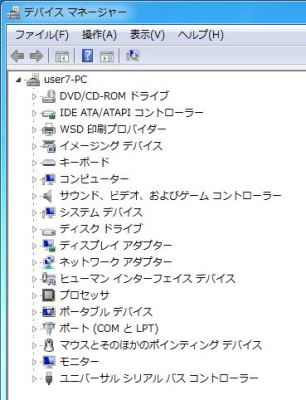
デバイスマネージャーでは パソコンの光学ドライブ、ハードディスクやグラフィック機能などスペックを調べることもできます。
型番なども表示されます。
よく使われる箇所としては下記のようなものがあります。
- DVD/CD-ROMドライブ・・・光学ドライブの種類・型番など
- ディスクドライブ・・・ハードディスクの種類・型番など
- グラフィックアダプター・・・グラフィック機能・型番など
- ネットワークアダプター・・・有線LAN、無線LANアダプターの型番など
使われている機器のドライバのバージョンを調べたりすることもできます。
最後に
タスクマネージャーとは何か?
タスクマネージャーは、実行中のアプリケーションやプログラムの監視、管理をする機能です。
何らかの原因で応答しなくなったアプリケーションを強制終了したり、CPUやメモリの使用状況を確認したりできます。
タスクマネージャーの開き方
タスクバーの何もない部分を右クリックし、表示される一覧から「タスクマネージャーの起動」をクリックします。

Windowsボタンからも開くことができます。
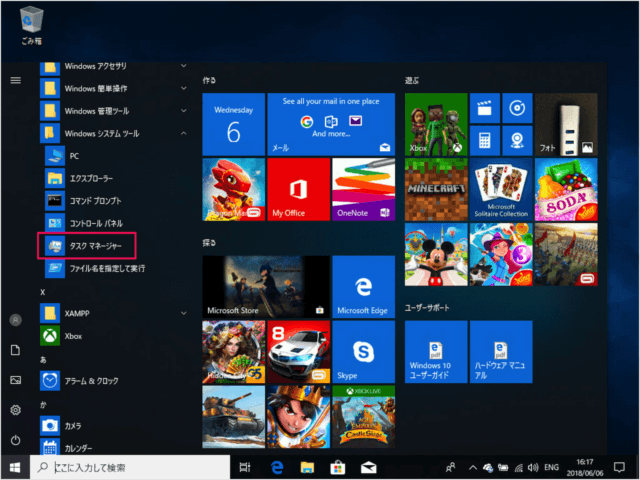
タスクマネージャーが起動したことを確認します。
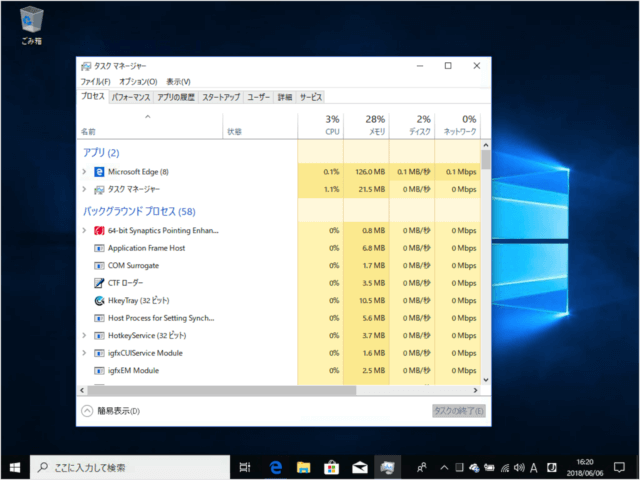
これでもし使っていたアプリがフリーズしたりしても強制的に落としてあげることができます。
また、今起動しているアプリがどのくらいメモリ、CPUを使っているかも一目でわかるのでPCが重いと思うときにも役立ちます。
はい、いかがでしたでしょうか
Windowsには知らない便利な機能がたくさんありますね!ぜひ皆さんも活用してみて下さい!
新技術/周辺機器の調査
こんにちは!
今回は
・私の興味を持ったジャンル
・そのジャンルについて書かれたページの紹介
・最後に感想を書いていければなとおもいます。
ではまず
興味を持ったジャンルについてから
あなたは周辺技術や新技術で興味を持ったことはありますか?
周辺技術・新技術のジャンル色々ありますよね。
例えばAIやロボット、またAR、VRなどさまざまなものがあります。
私はその中でもVRに興味があります。
理由は3つあり
1つ目は身近に存在する、手に入れやすい、体験しやすいことから興味をもつようになりました。
2つ目はVRが医療に生かせるということを知ったこと。
3つ目はさまざまな使用用途があるということからVRを選びました。
まずVRをどのように医療に生かしていくのかというと、
・手術シミュレーション
・錯覚による痛み緩和
・注意の誘導による治療への不安緩和
・精神疾患の理解促進
などがあります。
VRで手術のシミュレーション
医療、特に外科や産婦人科、小児科といった現場では患者の命を預かるゆえに失敗は許されません。しかし、手術は全てが本番であり、そのためから少なくない医師に負担がかかっています。医療現場でVRを使った解決策が考案されています。
VR医療」の研究を行う国際医療福祉大学大学院 准教授の杉本真樹医師は、患者の3D-CT画像データから作成された立体的な「VR解剖図」をもとに、より直感的な手術を試行しています。
ロボットアームを使用したロボット手術では内視鏡映像による限られた情報の中で操作しなければならないため、必然的に長い時間がかかってしまいます。
しかし、「VR解剖図」であればより直感的かつ効率的な施術が行うことができ、リスクも患者の負担も減ることが期待されます。さらに「VR解剖図」を使った手術の予行演習が可能となり、手術のストレス緩和にもなるのです。
杉本医師は現在、HoloEyes株式会社を立ち上げ、CTスキャンされた3Dデータを活用し、VR/MRの医療への応用を推進しています。
この他にも心臓の手術などにも使われているようです。
医者の仕事の効率化を叶えるテクノロジーとして、私はVR/AR/MRに注目をしています。最近ではそれらをあわせてXR(Extended Reality)と呼んだりします。
これまでのような2Dの平面モニターでは、空間は認識できません。医療の現場でも、例えば内視鏡手術などの際、フラットな2Dモニターでお腹の中の映像を見ているかぎり、実際の臓器の奥行きや位置関係を正確には把握できないまま手術しているのが現状です。
そのため、開腹手術よりも内視鏡手術の方が、臓器損傷が多いという統計もあります。
こうした問題を解決するため、私たちは"空間"でものを見るための技術を開発しました。その1つが、CTやMRIなどで撮影された2次元の画像を再構成して、3次元画像を作成する「OsiriX(オザイリクス)」です。
これにより、癌や血管など、一つ一つの臓器の形状をポリゴンというデータに書き起こし、一つの座標で表現することで、空間の中で直観的に捉えることができるようになります。
人間の視差を利用し、右目と左目それぞれのデータをシンクロさせることで、立体視が可能になります。これに、ヘッドマウントディスプレイを活用することで、奥行きを体感でき、より没入感を生み出すことができるのです。
私たちは、このVR技術を手術に応用しています。例えば、手術の前には実際の患者さんのデータを使い、手術の練習やシミュレーションを行うことができます。
このようにVRは様々なところで必要とされていることが分かるとともに知ることができました。まさか「VRでここまで出来るのか」というような内容ばかりでとても圧倒されました。
IT系コンテストの調査
今回は「ITコンテスト」について紹介していきたいと思います。
まずITコンテストとはなにか?
ITコンテストは、大学生・大学院生、専門学校生を対象にIT業界の未来を創造する斬新なアイディアを発表する場を作る事。学生が企業と交流することで人材育成を図り、IT業界の夢ある展望を一緒に考えることを目的に、産学連携事業を実施している。
そして、コンテストに出ていた大学生や専門学生には各賞があたえられています。
最優秀賞 1点、優秀賞 2点、入賞 7点 、合計10点の中になります。
- ITプロダクツ部門(最優秀賞)(賞状および賞金 10万円)
【作品名】翻訳カメラ
【製作者】鈴木孝史グループ
【在籍校】情報科学専門学校 - ビジネス企画部門(優秀賞)(賞状および賞金 5万円×2 点)
【作品名】助けてアヒルちゃん!~お風呂に出動~
【製作者】上妻夏海グループ
【在籍校】横浜医療情報専門学校 - ビジネス企画部門(入賞)(記念品として図書カード)
【作品名】色覚障害者向けカラーデザイン切り替えライブラリ
【製作者】阿部未歩グループ
【在籍校】日本工学院専門学校
この他にもたくさんのコンテスト、発表の場があります。
このように様々な部門があり、みんな一致団結して頑張っているのだなと、感じました。
また、こういう学生が発表できる場があるので機会があれば自分も発表しその場を利用できればとおもいました。
PCメンテナンス知識の調査3(続き3)
はい
今日最後3つ紹介します。
今回は
・日本語入力システムとは?
・ファンクションキーによる文字変換(win10)
・Zip形式とは?
についてです!
それではまず
日本語入力システムについて
本語入力システムはインプットメソッドのうち、特にパソコンやワープロ、携帯電話などに日本語を入力するためのものを指す。キー入力をソフトウェアで制御して実現するものが一般的であるが、ポインティングデバイスを利用して手書き入力した漢字混じりの文を変換するものも存在する。特にキーボードでかなを入力した後に漢字交じり文へ変換するものをかな漢字変換と呼ぶ。
入力・変換方法
- かな漢字変換: 読みとしてかなを何らかの形で入力しておいて、漢字・かな・英字などの変換候補から選択することで漢字の文字を得る。変換の単位としては、単漢字・熟語・文節・連文節・文章一括変換などがあるが、現在は単漢字や熟語単位の変換は廃れている。
- 漢和辞典における漢字の引き方を元に漢字を検索していく方式。部首(部首変換)、総画数など。
- 漢字直接入力: 漢字に特定のキーストロークを割り当て、かなを経ずに直接漢字を得ることができるもの。
- 全文字配列: 使用する文字数だけキーを備え、直接入力するシステム。
- 多段シフト: 1つのキーに複数の文字が割り当てられ、対応するシフトキーを押しながら入力することで目的の文字を入力していく方式。漢字テレックスなどで利用された。
- 手書き入力: ポインティングデバイスの軌跡を文字として認識し、もっとも近い文字を入力する。
- 音声認識: マイクで入力された音を言葉として認識し、漢字かな交じりの文章を返す。
など様々な使用方法があるらしいです。
ファンクションキーによる文字変換について
まずファンクションキーとは?
ファンクションキーとは、キーボードの上部に並んでいる「F1」~「F12」と書かれているキーのことをいいます。
これらのファンクションキーには、それぞれ特別な機能が割り当てられていて、文字の変換に役立つ機能もあります。
文字の変換には、 を利用します。
を利用します。
組み合わせると使えるキーと機能について
文章を入力するとき、ひらがなや漢字だけでなく、カタカナやアルファベットなどの文字を組み合わせて入力することがあります。
IME言語バー ![]() の入力モードを切り換えることで、カタカナやアルファベットは入力することができますが、そのたびに切り換えるのはあまり効率が良くありません。
の入力モードを切り換えることで、カタカナやアルファベットは入力することができますが、そのたびに切り換えるのはあまり効率が良くありません。
ファンクションキーを利用すれば、カタカナやアルファベットにすぐに変換することができます。
それでは、「F6」キーから「F10」キーの使いかたを順番にご説明します。
「F6」キーで、入力した文字をひらがなに変換
F6」キーは、入力した文字をひらがなに変換することができます。
この方法は、誤ってカタカナやアルファベットに変換してしまって、すぐにひらがなに戻したいときに使います。
例えば、「こんにちは」という文字を入力後に、誤って「コンニチハ」と変換してしまっても、「F6」キーを押せば、ひらがなの「こんにちは」に戻すことができます。

「F7」「F8」キーで、入力した文字をカタカナに変換
F7」キーは、入力した文字を全角のカタカナに、「F8」キーは、半角のカタカナに変換することができます。
通常カタカナで使用する言葉(パソコンなど)は、スペースキーを使って変換すればすぐにカタカナになりますが、会社名やマンション名など、スペースキーでの変換ではすぐにカタカナになりにくい言葉は、「F7」、「F8」キーを使います。
ここでは例として、「にほん」をファンクションキーを使ってカタカナに変換する手順を説明します。
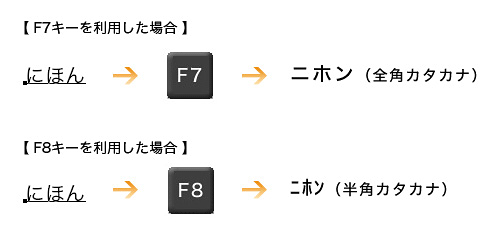
「F9」「F10」キーで、入力した文字をアルファベットに変換
F9」キーは、入力した文字を全角のアルファベットに、「F10」キーは、半角のアルファベットに変換することができます。
日本語の文章を作成中に、アルファベットを一部分だけ入力しなければならない場合に、「F9」、「F10」キーを使って変換すると便利です。
ここでは例として、入力モードが[ひらがな]の状態で、「J」「A」「P」「A」「N」と入力したあとに、「F9」キーと「F10」キーを押したときの変換結果を見てみましょう。
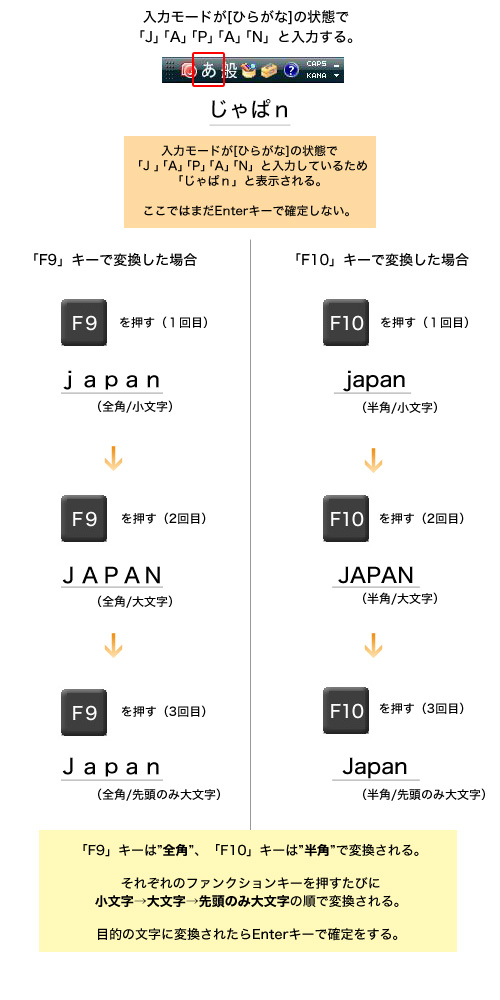
ファンクションキーを使いこなすとより早い作業が可能になります!ぜひ使いこなしたいものです。
| ファンクションキー | 文字の種類 |
|---|---|
 |
ひらがな |
 |
全角カタカナ (例:パソコン) |
 |
半角カタカナ (例:パソコン) |
 |
全角アルファベット (例:abc)
|
 |
半角アルファベット (例:abc)
|
Zip形式について
まずZipファイルとは?
ip (圧縮) ファイルは、圧縮されていないファイルに比べて使用する記憶域が少なく、他のコンピューターへの転送時間も短くなります。Windows で zip 圧縮されたファイルとフォルダーは、圧縮されていないファイルやフォルダーと同じように操作します。複数のファイルをまとめて 1 つの zip フォルダーに格納すると、ファイルを簡単に共有できます。
Zip形式にするとどうなるのか?
エクスポートされたファイルは ZIP と呼ばれる圧縮形式で圧縮されていることがあります。ファイルを圧縮することで、ファイルサイズは小さくなります。圧縮は、ダウンロードの速度を速めることと、より多くのデータをファイルに収めるために行われます。
エクスポート内容を見るには、ファイルを解凍する必要があります。

このように圧縮することによって記憶域を少なくし他のコンピューターに転送することが出来さらに、転送時間の短縮もできるという便利な機能です!
PCメンテナンス知識の調査3(続き2)
はい!どうも
また3つほどメンテナンスの知識を紹介していきたいと思います。
今回は
・キーボードの種類
・ショートカットキーについて(win10)
・文字コードの種類
です。
ではまず
キーボードの種類について
最も普及しているキーボードです。パソコンに付属しているキーボードはほとんどこのタイプになります。キーとスイッチの間に、回路の張りめぐらされたシートが入っていて、キーを押すことでスイッチが接触し、元に戻ることでキーが戻る仕組みとなります。キーを押し戻す機構としてシリコンキャップを採用しています。また、他のタイプよりも耐久性は劣りますが、価格は安くなります。

通常のメンブレンタイプより薄くなり、キータッチの感触は軽いものとなります。ワイヤレスキーボードや、ミニキーボードで使われています。

ノートパソコンによく使われています。パンタグラフの「支持構造」を持たせることでしっかりとした打ち心地があり、キーの端を押しても反応はよくなっています。キーを押し戻す機構はメンブレンと同じくシリコンキャップを採用していますが、まわりに支持構造があることで、しっかりとした打ち心地と薄型化が可能です。分解すると支持構造のツメが折れることもあるので、解体して掃除するのは控えましょう。

ノキーボードに金属製のスプリングが組み込まれているため反発力があり、独特のタイピング感があります。また、メンブレンタイプのキーを1シートでカバーする構造とは違い、1キーごとに1つのスイッチがあります。キーボードのスイッチが個別になっていることでコストがかかる分、耐久性に優れます。メンブレンタイプやパンタグラフタイプのキーボードよりも価格が高くなります。

色々なタイプがあり何を使うか迷いますね...
ショートカットキーについて
Windowsにはショートカットキーというものが存在します。
使いこなすとより操作性、使用感の向上につながるのでぜひ覚えておきましょう!
| キー | 操作 |
|---|---|
| Win | スタートメニューを表示/非表示 |
| Win + A | アクションセンターを表示/非表示 |
| Win + D | デスクトップを表示/非表示 |
| Win + E | エクスプローラーを起動 |
| Win + I | Windowsの設定を起動 |
| Win + K | ワイヤレスディスプレイとオーディオに接続 |
| Win + L | パソコンの画面をロック |
| Win + P | 外部ディスプレイへ出力 |
| Win + Q | Cortana への音声入力 |
| Win + R | ファイル名を指定して実行 |
| Win + S | WebとWindows(アプリ、ファイル、設定)を検索 |
| Win + X | コンテキストメニューを表示 |
| Win + Tab | タスクビューを表示(アプリ切り替え)、タイムライン |
| Win + Ctrl + D | 新しい仮想デスクトップを作成 |
| Win + Ctrl + F4 | 現在の仮想デスクトップを閉じる |
| Win + Ctrl + → | 仮想デスクトップの切り替え(複数ある場合) |
| Win + Ctrl + ← | 仮想デスクトップの切り替え(複数ある場合) |
| Win + Home | 最前面のウィンドウ以外を最小化 |
| Win + , | 全ウィンドウを一時的に透明に |
| Win + 数字キー | 該当するタスクバーのアプリを起動 |
| Win + ← | アクティブなウィンドウを左へ |
| Win + → | アクティブなウィンドウを右へ |
| Win + ↑ | アクティブなウィンドウを上へ |
| Win + ↓ | アクティブなウィンドウを下へ |
他にも
Alt
Altキー(Alt)のショートカットキーです。
| キー | 操作 |
|---|---|
| Alt + P | ファイルのプレビューを表示 |
| Alt + Enter | プロパティを表示 |
| Alt + Tab | 開いているアプリ・ウィンドウの表示 Altを押したままTabを押すとアプリの切り替え |
| Alt + F4 | アクティブなアプリを終了 |
| Alt + Ctrl + Del | ロック画面の表示 |
Shift
Shiftキーのショートカットキーです。
| キー | 操作 |
|---|---|
| Shift + Delete | ゴミ箱に入れずに削除 |
| Shift + クリック | 連続したファイルを選択 |
Ctrl
Ctrlキー(Ctrl)のショートカットキーです。
| キー | 操作 |
|---|---|
| Ctrl + A | すべてを選択 |
| Ctrl + C | 選択した項目をコピー |
| Ctrl + N | デスクトップをエクスプローラーで表示 |
| Ctrl + V | 選択した項目を貼り付け |
| Ctrl + X | 選択した項目を切り取り |
| Ctrl + Shift + ESC | タスクマネージャーの起動 |
| Ctrl + クリック | 複数のファイルを選択 |
| Ctrl + ドラッグ | ファイルをコピー |
| Ctrl + マウスホイール |
デスクトップ アイコンのサイズを変更
|
など覚えきれないほどのショートカットキーがあります...
便利なものは押さえておきたいですね。
次に
文字コードの種類について
まず文字コードとはなにか?
とはコンピューター上で文字を利用する目的で各文字に割り当てられるバイト表現。もしくは、バイト表現と文字の対応関係(文字コード体系)のことを指して「文字コード」と呼ぶことも多い。
次に
文字コードの種類について
コンピュータの内部では全てのデータは0と1の2進数で表現されています。そしてコンピュータ上で文字を表現するために割り当てられた数字の組み合わせ(バイトコード)を文字コードと言います。現在コンピュータの種類によって様々な文字コードが使われています。
今回は、それぞれの文字コードの特徴について紹介していきます。
JISコード
JISコードは、インターネットや電子メールで日本語を表記する際に、最も標準的に使用されている文字コードです。日本工業規格(JIS)により定められた7ビット単位の符号化方式で、通常の文字列では表現することができない特殊な文字や機能(制御文字)については、エスケープシーケンスという特殊な文字の並びにより表現しています。
Shift-JISコード
Shift-JISコード(SJIS)はMicrosoft社により定められたコードです。WindowsやMS-DOS、Macで使用されています。エスケープシーケンスは使用されていません。そして半角文字も全角文字も一律2バイト(16ビット)で扱うので、表示された文字数とバイト数が一致するという特徴があります。また文字の前半の8ビットで半角文字か全角文字を区別することが可能です。
ASCIIコード
ASCIIはAmerican Standard Code for Information Interchangeの略です。アメリカ規格協会(ANSI)が制定した文字コードで、1文字を7ビットで表現しており、誤り検出用に1ビットを付加した8ビットで構成されています。ラテンアルファベット、数字、記号、空白文字、制御文字などの128文字を表現することができます。
ASCIIコードで扱っている文字はいわゆる半角文字となりますが、古くから使用しているメールソフトやブラウザでは半角カナに対応していない場合があるので避けるべきとされています。アプリケーションのバージョンが最新のものであれば特段気にする必要はありません。現在は国際標準化機構(ISO)により国際標準となっています。
コンピュータに適していない文字コードを使用すると、いわゆる文字化けを起こしてしまいます。例えばWindowsで作成したファイルをメールでUnix/Linux系のコンピュータへ送信したら、意味の分からない文字列になってしまい、メールの受取人が困ってしまうというようなこと起きます。
そういった問題を解消するために、Unicodeはユニコード・コンソーシアムにより制定されました。文字を4バイトで表現し、アルファベット、漢字、カナ、アラビア文字など世界中の文字を表現しようとしています。現在はISOで規格化されており、JavaやXMLは基本コードとしてUnicodeを採用しています。そしてUnicodeで定義されている文字を実際にデータとして使用する場合には、文字符号化方式(エンコーディング)により符号化して使用します。
UC(Extended Unix Code)は拡張UNIXコードとも呼ばれており、UNIX上で漢字、中国語、韓国語などを扱うことができるマルチバイトコードです。日本語UNIXで使用されていますがエスケープシーケンスは使用されていません。ASCII以外の文字についてはJISコードの上位ビットを立てることにより識別しています。半角文字は1桁につきバイト数が2バイトとなりますが、これに伴い半角カナ文字に対応できていないプログラムが数多く存在するのでインターネット上で半角カナを扱うことができないという制限があります。
EBCDICはextended binary decimal interchange codeの略です。拡張2進化10進符号とも呼ばれており、IBM社が開発した8ビットの文字コードのことです。基本的に半角の英数字や記号、制御文字が収録されていますが日本語向けに半角カナ、漢字などを扱えるよう拡張したものもあります。主に大型コンピュータ(メインフレーム)やオフィスコンピューターで使用されています。
このように
文字コードは様々な機関・企業などにより制定されており、パソコンの機種や使用するアプリケーションによって向き不向きがあります。特にインターネットでメールやデータをやり取りする場合は自分のパソコンと相手のパソコンの環境によって見え方が異なる場合があるので、注意が必要です。
PCメンテナンス知識の調査3
こんにちは!
今回は
・PC用のOS3種類
・拡張子表示手順(win10)
・無線LANの接続手順(win10)
について紹介していこうと思います。
まずは
PC用のOSの種類について
まずPCのOSとはなにか?
OSとは、コンピューターを動かすためのソフトウェアのことです。
Operating System オペレーティング システムの略。コンピューター全体を管理、制御し、人が使えるようにする役割があります。
コンピューターを使う上では 基本となるソフトなので、OSを基本ソフトウェアといいます。
身の回りにある家電製品や産業機器などのコンピューターには 役割や機能は異なりますが すべてOSが入っています。
次に
OSの種類について
OSというとWindowsが代表的で、普通に使うコンピュータのOSのシェアはWindowsが圧倒的で、90%以上の人がWindowsを使っている。
一般的なコンピュータにインストールされているOSといえばWindowsである。市販されているコンピュータを購入すると大概はインストールされている。
とにかく一般的にコンピュータと言ったら、Windowsのことで、OSはWindowsしか知らないという人が多い。それくらい圧倒的に使われている。

次に
一般的なコンピュータでWindowsを搭載していない場合は、ほぼApple社が開発しているマッキントッシュが一般的だろう。
PCの黎明期に、Apple2など画期的な製品をリリースし、圧倒的な勢いを誇っていたのがApple製のコンピュータだ。
一時はWindowsに抜かれ、苦しんでいたが、スティーブジョブス氏によって、復活を果たしている。Apple社製のiPodやiPhoneなどの周辺機器と相性がいいというのも相まって、Apple製のMacが買われはじめ、一定のシェアを今では獲得し直している。
ピュータのブランド名であり、ハードウェアからソフトウェアまでApple社が面倒をみている。
ここがWindowsとの大きな違いだ。Windows側はハードウェアを作らずに、広げることに注力した。Sonyや富士通などが作ったPCの上に乗せる形だ。しかし、MacはApple社がPCごと手がけマッキントッシュ(Mac)とはAppleのコンている。

LinuxはオープンソースのOSで、オープンソースとは、無料で使えて、中身もいじれるソフトウェアのことです。
Linuxは企業のサーバーとして使われることが圧倒的に多く、どんどん拡がっている。なんたって無料だから。
Linuxにはたくさんの種類がある。無料で、中身も公開されているので、たくさんリリースされたからだ。改良されたOSを「ディストリビューション」とよび、組織や個人でそれぞれの理念のもとディストリビューションとして開発している。

など、様々なOSがたくさんあります。
PC以外にもOSは沢山あるので他のOSを知るいいきっかけになりました!
拡張子表示手順について
まず拡張子とはなにか?
前回も説明しました通り、拡張子とは、ファイル名の「.(ピリオド)」以降に表示される英数字を指します。
主な拡張子として、「txt」や「jpg」、「docx」などがあります。
ファイルの拡張子を表示することで、ファイルの種類や、どのアプリと関連しているのかを判別できます。
Windwos 10の初期状態では拡張子が非表示になっていますが、設定を変更することで拡張子を表示することができます。
拡張子が表示されていない状態
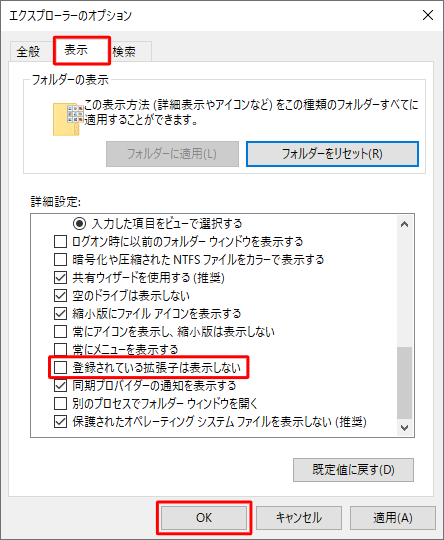
拡張子が表示されている状態
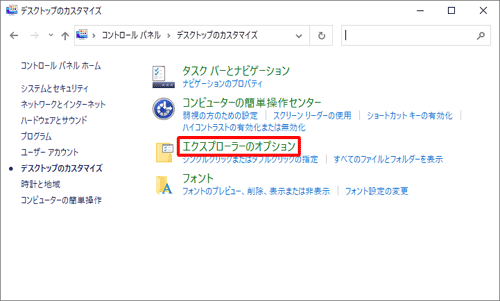
変更の表示手順について
まず「スタート」をクリックし、アプリの一覧を表示します。
出来たら、「Windowsシステムツール」をクリックして、「コントロールパネル」をクリックします。
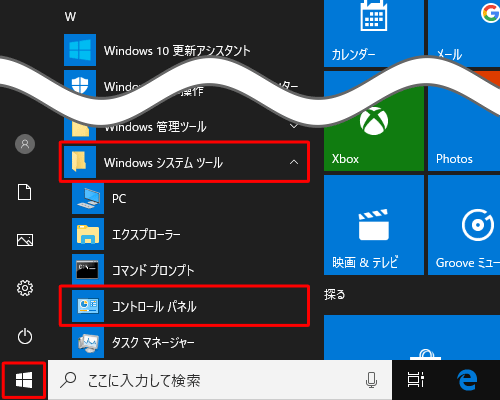
次に
「コントロールパネル」が表示されます。
「表示方法」が「カテゴリ」になっていることを確認し、「デスクトップのカスタマイズ」をクリックします。
※ 表示方法がアイコンの場合は「エクスプローラーのオプション」をクリックして進みます。
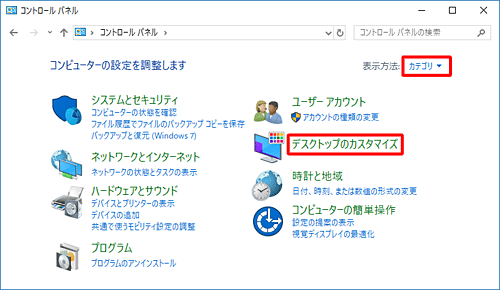
「デスクトップのカスタマイズ」が表示されます。
「エクスプローラーのオプション」をクリックします。
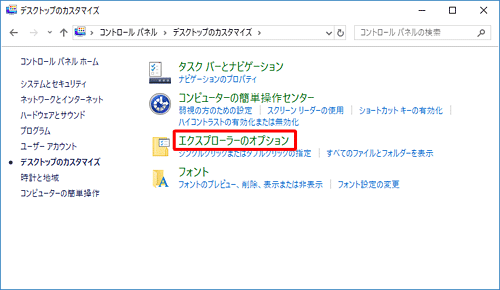
「エクスプローラーのオプション」が表示されます。
「表示」タブをクリックし、「詳細設定」ボックスから「登録されている拡張子は表示しない」のチェックを外して、「OK」をクリックします。
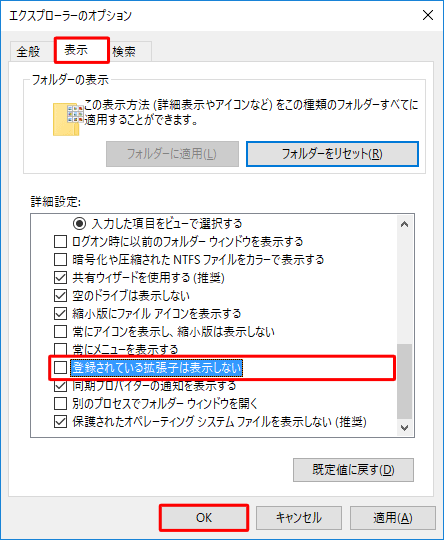
これで拡張子表示完了です。
ファイル名の後ろに拡張子が表示されていることを確認してみましょう。
次に
無線LANの接続手順について
初めに、機器の設定には、[SSID] および [暗号化キー] が必要になります。
あらかじめ、ご利用の親機の [SSID] および [暗号化キー] が必要です。

用意出来たら
タスク バーにある 無線 LAN のアイコンを選択します
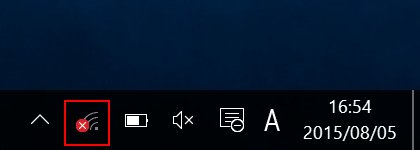
「ネットワーク設定」の画面で「Wi-Fi」を選択します

無線 LAN (Wi-Fi) がオンになると、パネルが青色になり「利用可能」と表示されます。
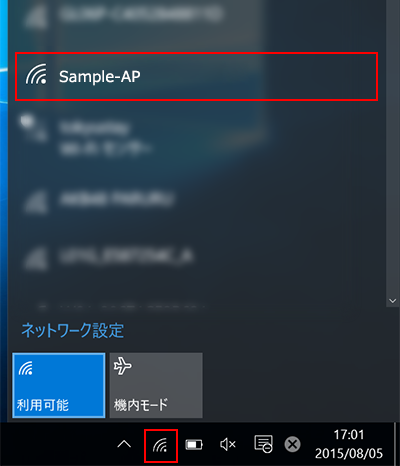
「接続」を選択します
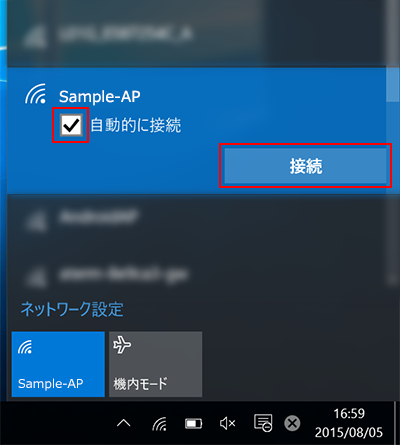
「ネットワーク セキュリティ キーの入力」の画面で、以下のように設定します
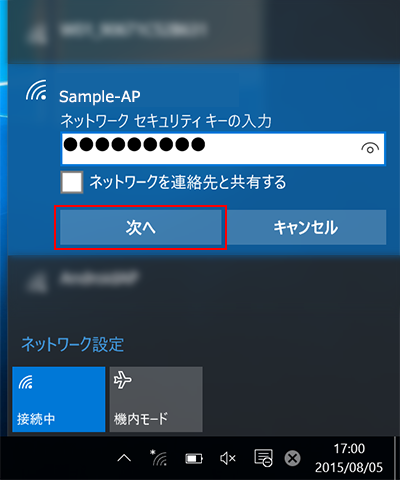
最初に用意したセキュリティキーを入力します。
設定が出来たら「次へ」を押します。
選択された [SSID] が接続状態になっていることを確認します
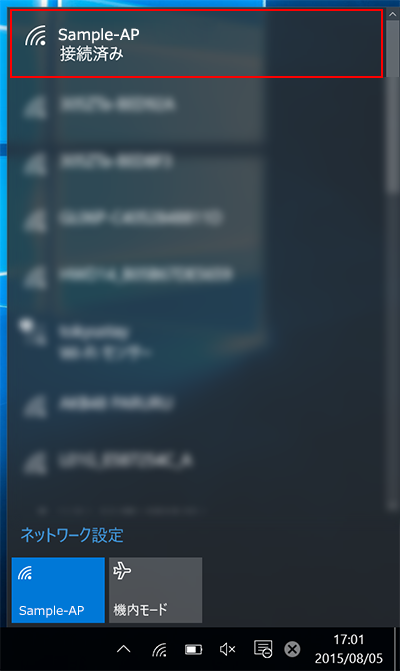
接続できていることが確認出来たら無線LAN接続設定は完了です。
はい、この辺で今回は終わりにします。
まだ5つ?6つくらい今日も紹介します。
では!
PCメンテナンス知識の調査2(続き2)
今回は2つ紹介します
・PCの電源の種類
・PC用バスの規格(種類)
では
PCの電源の種類から
PCの電源は電源ユニットと言われています。
役割としては、マザーボードやHDD、DVDドライブなどの各パーツに電力を供給するための機器です。PCに必要不可欠な重要パーツで、PCを自作する際に組み込むほか、電力が不足して不安定になっているPCの電源部分だけを交換するといった使い方もあります。
次に電源ユニットの規格について
電源ユニットは、PCケースの大きさに合ったものを使う必要があります。PCケースには、大別して小型の「ミニタワー・スリム・キューブ型」、中型の「ミドルタワー」、大型の「フルタワー」の3種類があります。
少し規格の種類を書いていきます。
ATX:多くのデスクトップPCが採用している現在の主流

ATX電源は、フルタワーからミニタワーまで、一般的なデスクトップPCで採用されている電源ユニットです。そのため、製品数がとても多く、価格重視モデル、大容量モデル、静音モデルなど、用途にあわせて選べます。
次に

EPS電源は、サーバーや高度な処理を行うワークステーション用途のATX強化版電源ユニットです。本体サイズはATX電源と同じかやや大きく、一部の端子形状が異なります。最近では、ATXとEPSの兼用モデルが一般化しつつあります
SFX:小型ケースに採用される通称「Micro ATX電源」

SFX電源は、小型ケースで採用されている電源ユニットで通称「Micro ATX電源」とも呼ばれます。基本的に、小型ケースには電源ユニットが付属していることが多いため、ATXやEPSに比べて製品数は少ないです。小型ケースに付属する電源の容量や動作に不安があるときに購入するのが一般的です。
PC用バスの規格について
まずPCバスとはなにか?
バスとは、コンピュータの内外、各回路がデータを交換するための共通の経路を指すコンピュータ用語です。
バスの種類
一言にバスといってもマイクロコンピュータの内部で使われるバスから,外部周辺機器を接続するバスまで色々と存在します.非常に多すぎて各社独自のバスまで含めるときっと限りが無いでしょう.

なので一部を紹介していきます。
・VME BUS
これぞ機器用のバス.68000系のCPUを対象に作られたバスですが,最近ではCPUは問わず,どうもインテル系のCPUがよく使われているようです.
 」
」
・S BUS
基板の形状は長方形でコネクターは金タブ仕様のバスです.

・Ultra320 SCSI
ANSI(American National Standards Institute~米国規格協会)で策定中のSPI-4(SCSI Parallel Interface 4)に規定される、320MB/Secの転送速度を持つ同期転送モード。
SCSI-3(Small Computer System Interface 3)は、さまざまなメディアとコマンドセットから成る規格の総称で、物理層には、旧来からのパラレルインターフェイスと、IEEE 1394、Fibre Channel、SSA(Serial Storage Architecture)といったシリアルインターフェイスを使用。SPIは、この中のパラレルインターフェイスの仕様を規定した規格である。

・SCSI
Small Computer System Interface このバスは色々と有名なバスです.呼び方は「スカジー」と呼ぶ方が多いみたいですね.SCSIはSASIを発展させて作られたバスですが,色々な周辺機器を接続することが可能な仕様になっています.
SCSIの仕様には現在1,2及び3が存在します.またSCSIは物理的に6mまでケーブルをのばすことが出来ますが,ケーブルの両端には終端抵抗が必要となります.この終端抵抗はケーブル内の信号がおかしくならないように接続するのもです.専門的にいうとインピーダンスを合わせ,信号の反射によるオーバーシュート及びアンダーシュートを押さえる役割をします

・UltraWide SCSI
SCSI(Small Computer System Interface)の拡張規格のひとつ。16bitのバスを用い、最大40MB/秒の転送能力を持つ。
SCSIには、拡張機能であるバス幅と最大転送速度(同期転送時のタイミングクロック)を表すいくつかの通称が付けられている。

・GPIB
General Purpus Interface Bus,別名HPIBともいう.計測器用のバスで データバス:8ビット,その他制御用バスで,アドレスバスは存在しない

など他にも世の中にはたくさんのbusがあります!