PCメンテナンス知識4
こんにちは!
今回は
・フリーズ(ハングアップ)とは?
・フリーズ時の対処法法(win10)
・バックアップ手段(win10)
・Windows Updateとは?(Win10)
・デバイスマネージャーとは?
・タスクマネージャーとは?
について紹介していきたいと思います。
まず1つ目
フリーズについて
まずフリーズとはなにか?
リーズとは、利用中のアプリケーションやコンピュータが停止し(あるいは正常に動作しなくなり)、入力装置からの入力ができなくなった状態のことである。
フリーズが発生すると、操作がまったく不可能になるので、システムを終了して再起動させるしかない。アプリケーション単体が停止した程度の比較的軽度のフリーズであれば、[Ctrl]+[Alt]+[Delete]などの操作でアプリケーションを強制終了させれば回復することがある。もっと深刻になると、コンピュータの電源スイッチを切って通電を停止してから、再度コンピュータを起動しなくてはならなくなる。

フリーズの対処方法は?
フリーズの原因としては、メモリの異常消費による機能停止、ソフトウェアの誤動作、ソフトウェアが想定していない操作が行われたことによるバグなどがある。
フリーズと同様の事態を指す言葉に「クラッシュ」や「暴走」といった表現があるが、フリーズは処理作業が途中で停止した状態であるのに対して、クラッシュは修理中のデータや機器が破損して処理が停止することを指す。クラッシュした場合はハードディスクごと欠損した可能性もある。また「暴走」はシステムが制御不能になり、勝手に異常な動作を始めた場合を指します。
次に
バックアップの手段について
まずバックアップとはなにか?
システム異常や装置の故障などによるデータの破損に備えて、ディスクの内容を複製し、別の記憶装置やメディアに保存すること。
ではどうやってバックアップを取るのか?
Windows 10 には、3 種類のバックアップ機能が標準装備されています。それぞれ、
- システムの復元
- ファイル履歴
- システム修復ディスク、回復ドライブ
という名称で、バックアップするデータの違いによって使い分けられています。重大なトラブルを回避するために、事前にバックアップ機能の設定をしておけるといいです。
まずシステムの復元について
Windows 10 はシステムの状態を定期的に記録しており、それを「復元ポイント」といいます。怪しげなアプリをインストールしてからWindows 10 の調子が悪い、怪しげなサイトを見てしまった後から変な広告やウィンドウが開いてしまうといった問題が起きた場合、それを駆除することが難しいのであればシステムの復元機能を使って、直近の復元ポイントまでさかのぼることができます。
Windows 10 の調子が悪くなる直前の復元ポイントに戻れば、怪しげなアプリやサイトの影響を受ける前の状態に Windows 10 を戻すことができます。
次にファイル履歴について
使用している個別のファイルについて、間違って削除または上書きしてしまったという事態に備える機能です。
外付けハードディスクやネットワークドライブなど、外部の記憶スペースに自動的にバックアップを行い、ファイルを喪失してしまった際にはファイルの時系列を過去に戻して削除または上書きする前の状態にさかのぼり、それを再び保存することでファイルの復元が可能です。
最後に回復ドライブについて
起動部分にダメージが発生してしまい、Windows 10 が起動しなくなってしまった場合に備えて、起動用の外部メディアを作成することができます。それぞれ名称は異なりますが、CD-R で作成すると「システム修復ディスク」、USB メモリで作成すると「回復ドライブ」となります。
どちらもほぼ同じ機能を持っていてデータサイズも同じですが、このように取り扱いが異なるのはかつて Windows 7 ではシステム修復ディスク、Windows 8 では回復ドライブを作成して起動しない事態に備えていた名残です。
Windows 10 では、パソコンの環境に応じて両方の作成が可能です。
この3つさえあれば安心してフリーズが起こっても対処できるでしょう。
まずWindows Updateって何?
パソコンの起動や終了時に、自動的にWindowsの更新が行われることがありますよね。これは「Windows Update(ウィンドウズアップデート)」という機能によるものです。とても重要な機能なのですが、いったい何が更新されているのか、よくわからないという人も多いのではないでしょうか。今回は、Windows Updateについて紹介していきます。
Windows Updateが必要な理由は?
Windows Updateは、Windowsを最新の状態にするために、Microsoft(マイクロソフト)が提供する更新プログラムをチェックし、ダウンロードからインストールまでを効率的に実行できるしくみです。この機能の最大の目的は、Windowsで発覚したセキュリティ上の問題点(脆弱性)の修正にあります。
この脆弱性を放置すると、コンピューターに不具合が起きたり、ウイルスや不正アクセスによって攻撃されたりする危険性が高まります。そのため、Microsoftは問題点を発見すると、それを修正するための更新プログラムをすみやかに提供します。各ユーザーは、Windows Updateを通じて更新プログラムをインストールし、問題点をすばやく修正できるのです。いわばWindows Updateは、パソコンの病気を未然に防止してくれる予防システムのようなものなのです。
めんどくさいから今度でいいや、などさぼりがちになる場合もあると思いますがWindows Updateは、Windowsを健康に保つための、いわばワクチンのようなもの。新たな脆弱性や脅威にすばやく対応するためにも、今回の記事を参考に自動更新されるように設定しておきましょう。
次に
デバイスマネージャーとは?
バイスマネージャとは、デバイス(パソコンを構成している部品やディスプレイ、プリンターなどの周辺機器)をマネージ(管理)するところです。
デバイスが正常にパソコンに認識されているかどうか確認したり、ドライバのインストールを行ったりします。
パソコンの周辺機器が正常に動作しない、音が出ないなどのトラブルの場合は、このデバイスマネージャで原因を特定し解決できることもあります。
パソコンのトラブルを自分で解決できず、メーカーなどに電話したときも、「デバイスマネージャを開いてください」ということはよくいわれます。
デバイスマネージャーの開き方
まずコントロールパネルを開き、システムをクリック。
するとそこにデバイスマネージャーが出で来ると思います。それをクリック。
デバイスマネージャーの一覧が表示されます。
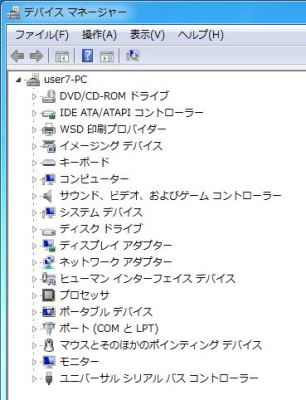
デバイスマネージャーでは パソコンの光学ドライブ、ハードディスクやグラフィック機能などスペックを調べることもできます。
型番なども表示されます。
よく使われる箇所としては下記のようなものがあります。
- DVD/CD-ROMドライブ・・・光学ドライブの種類・型番など
- ディスクドライブ・・・ハードディスクの種類・型番など
- グラフィックアダプター・・・グラフィック機能・型番など
- ネットワークアダプター・・・有線LAN、無線LANアダプターの型番など
使われている機器のドライバのバージョンを調べたりすることもできます。
最後に
タスクマネージャーとは何か?
タスクマネージャーは、実行中のアプリケーションやプログラムの監視、管理をする機能です。
何らかの原因で応答しなくなったアプリケーションを強制終了したり、CPUやメモリの使用状況を確認したりできます。
タスクマネージャーの開き方
タスクバーの何もない部分を右クリックし、表示される一覧から「タスクマネージャーの起動」をクリックします。

Windowsボタンからも開くことができます。
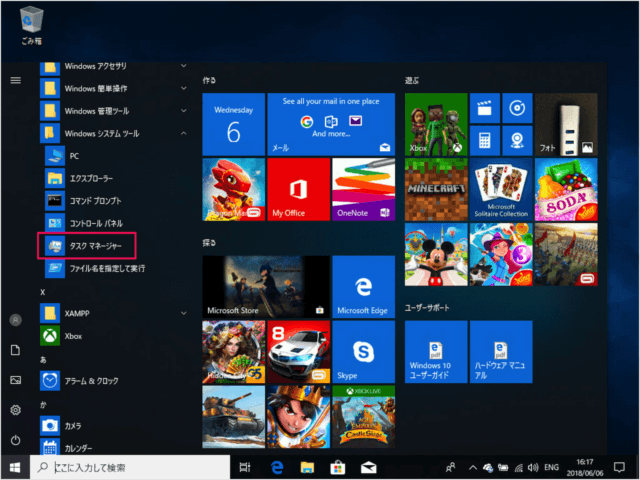
タスクマネージャーが起動したことを確認します。
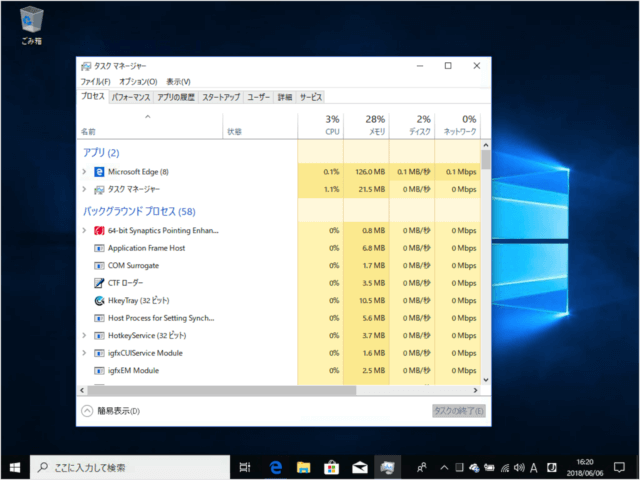
これでもし使っていたアプリがフリーズしたりしても強制的に落としてあげることができます。
また、今起動しているアプリがどのくらいメモリ、CPUを使っているかも一目でわかるのでPCが重いと思うときにも役立ちます。
はい、いかがでしたでしょうか
Windowsには知らない便利な機能がたくさんありますね!ぜひ皆さんも活用してみて下さい!