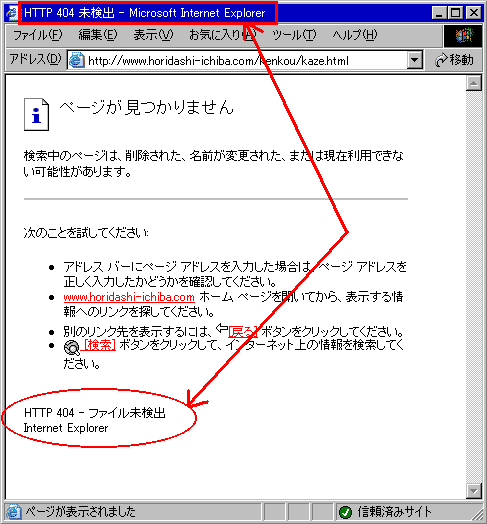自由製作第3回目
こんにちは!
今回は前回始めた「Roll a Ball」の続きを製作していきたいと思います。
前回は土台を作り→玉を置き&調整を行い→影の調整を行いました。
今日は玉を動かすためのコンポーネントの設定と玉を動かすスクリプトの設定をしていきたいと思います。
まず初めに
玉を動かすコンポーネントをの設定をしていきます
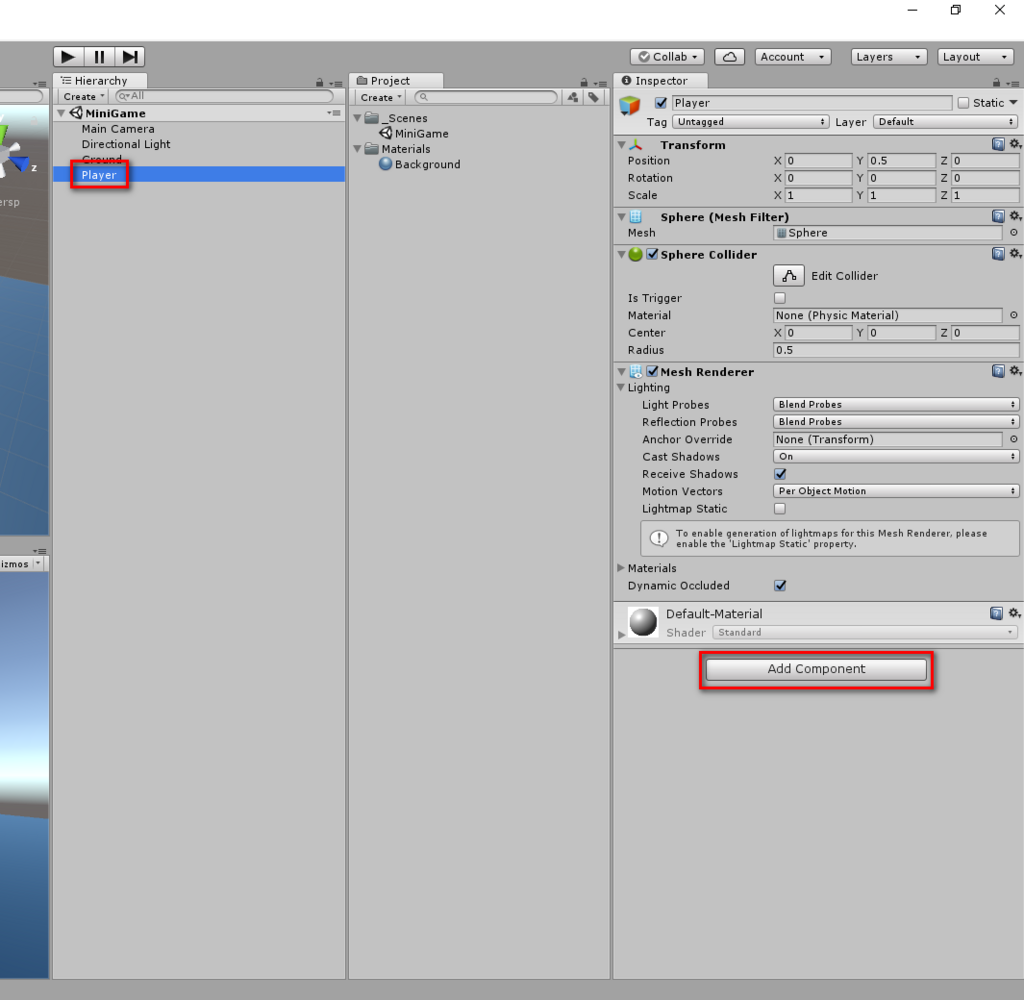
ここから「Player」を選択して、「Add Component」ボタンを押します
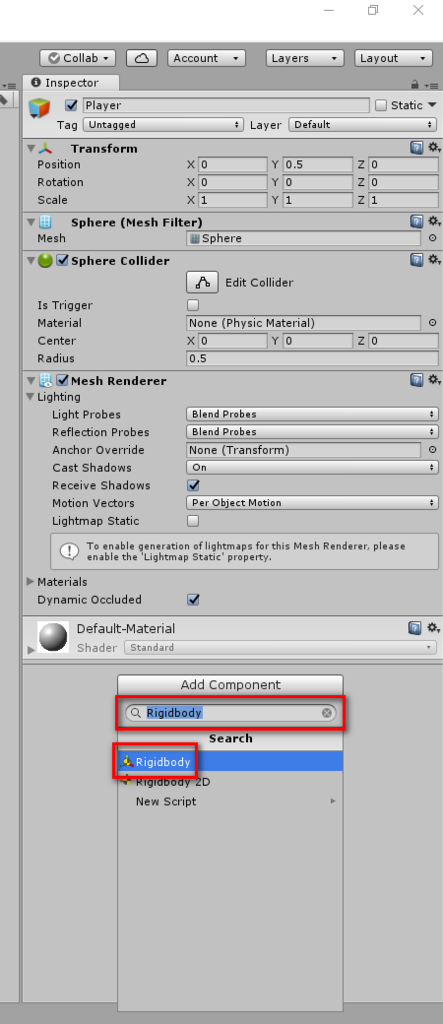
入力欄に「Rigidbody」と入力して、「Search」の欄に表示された
「Rigidbody」を選択します
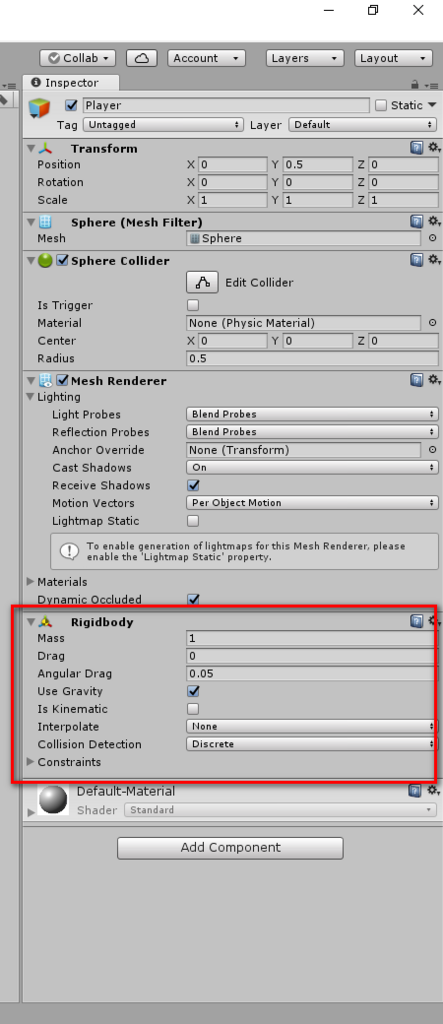
これで、「Ridigbody」というコンポーネント(機能)が玉に設定されました。
この「RIgidbody」というコンポーネントは、
オブジェクトを動かしたり、重力を与えたりするために使用されるようです。
次に玉を動かすスクリプトを設定していきます

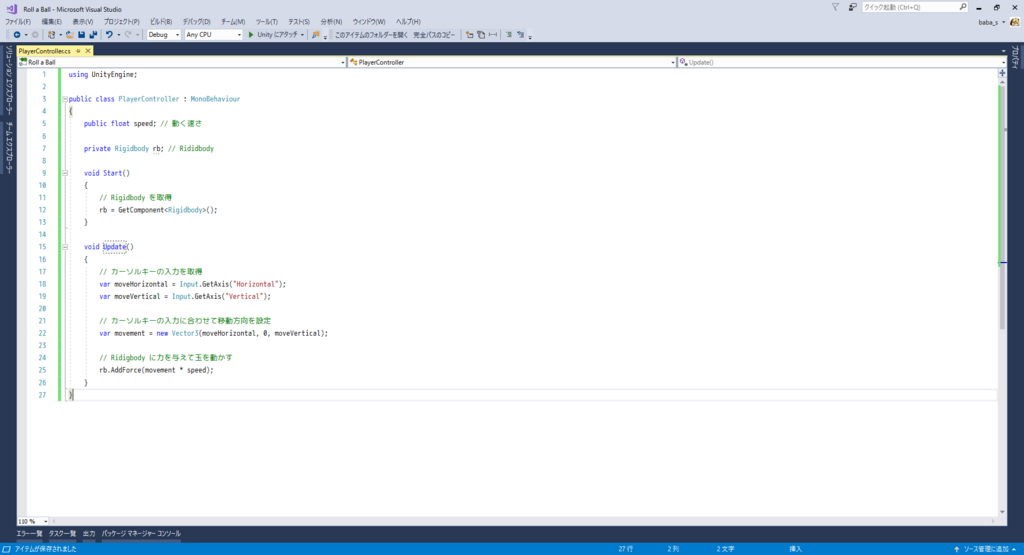
プログラムサンプルということで今回はプログラムはコピペさせていただきました。
貼り付けたら、

こんな感じに!
今回はここまでにしておきます。
次回は今回作った玉を動かすスクリプトの反映や速さ調整をしていければと思います!
参考にしたページ
自由製作2回目
こんにちは!
今回はUnityのRoll a Ballというものをやっていきたいと思います。

あ、Yunity開くの久しぶりすぎてやばい...
久しぶりで使い方を忘れたので参考ページをもとに作業を続けること約20分
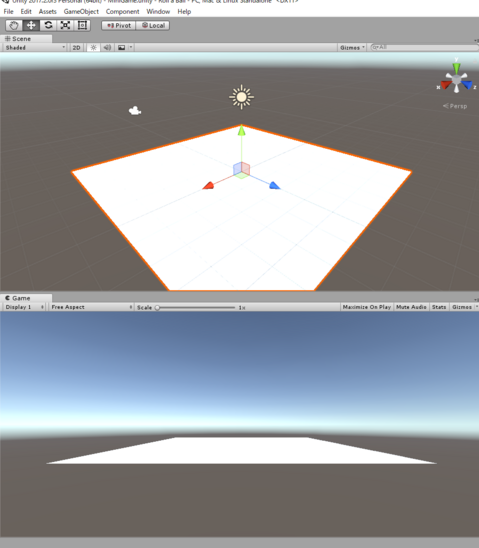
やっと床ができました!
次に玉を作成していきます。

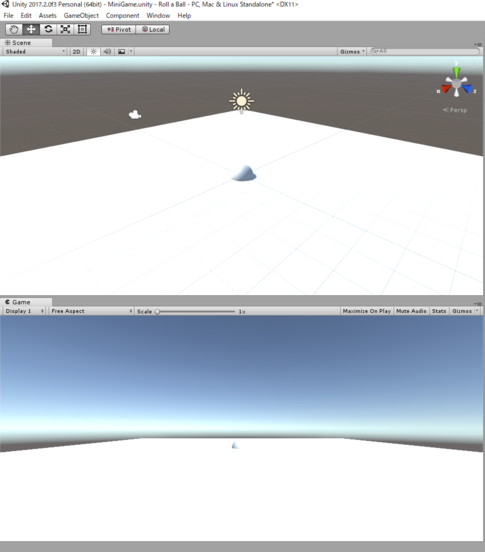
とりあえず配置できました。
ここから玉の位置を調整し、調整できたらたまの色の調整をしていきます。
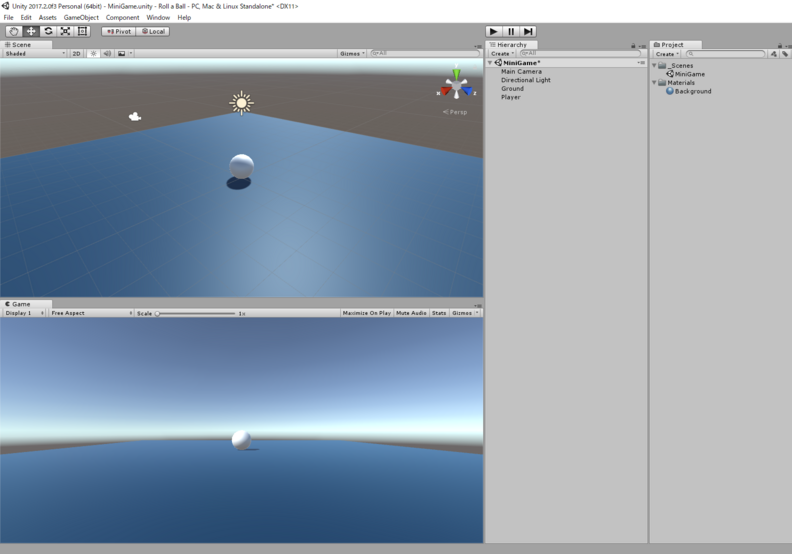
影の位置を調整しつつ色の調整もできました。
今回はここまでにします。
参考にしたサイト
自由製作 第1回目
今回はアプリ製作のためにUnityの仕組みについて調べてみました。
Unitiyエディタ
Unitiyエディタ「Unityエディタ」とは、文字通りアプリケーションとしてのUnityそのものである。Unityエディタは様々なウィンドウやビューで構成されており、それぞれの役目に応じた機能を提供している。例えば、3Dオブジェクトを配置してVR空間を構成したり、パラメータを調整してゲームの難易度を調整するなど、グラフィック・レベルデザイン領域の作業は、このUnityエディタを介して行うことが多い。なお今回は取り扱わないが、このUnityエディタは独自に実装することで、容易に拡張することもできる。
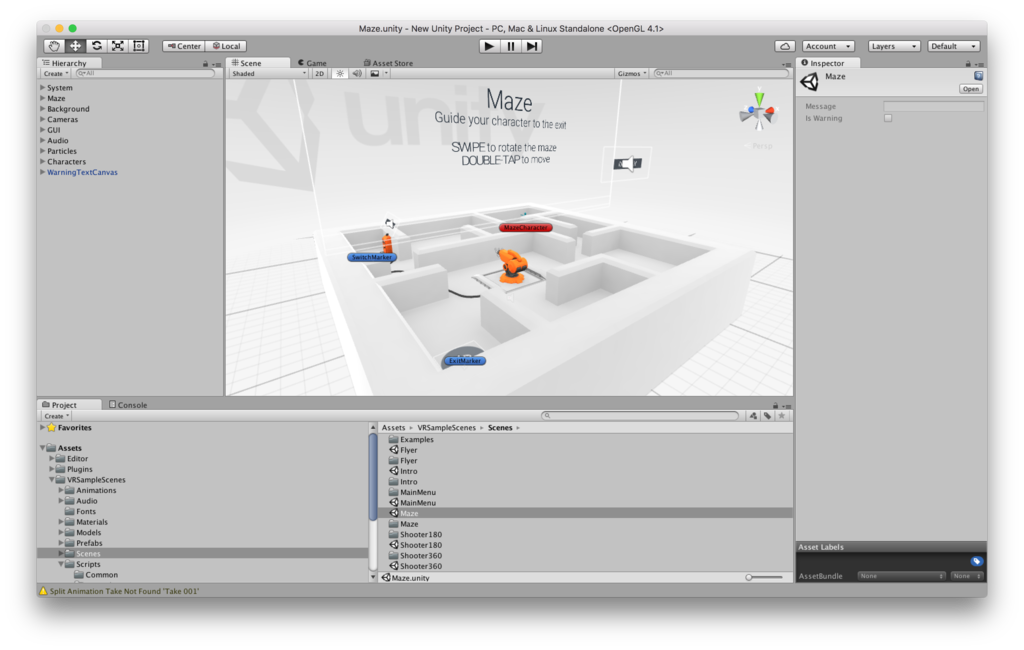
Unitiyスクリプト
「Unityスクリプト」とは、Unityでゲームを作るためのプログラムのこと。例えば、シューティングゲームを作る場合を想定してみると、次のようなシーンが考えられる
- プレイヤーがボタンを押して弾丸を発射する
- 発射した弾丸が敵にヒットする
- 敵が爆発する
このようなゲーム内で発生するさまざま現象は、すべてUnityスクリプトで制御することになる。これらをゲームロジックと呼び、ゲームロジックを組み合わせることで1つのゲームが完成する。
Unityスクリプトの記述にはC#とJavaScriptのどちらかを使用できる。1つのUnityプロジェクトでこれらを混在させることもできるが、その場合には多くの制約があり現実的ではない。そのため本連載では、C#をUnityスクリプト言語として扱っていく。C#のほうが処理速度・ドキュメントの充実度などが優れている上、実際のゲーム開発現場でJavaScriptが採用されるケースは少ない。
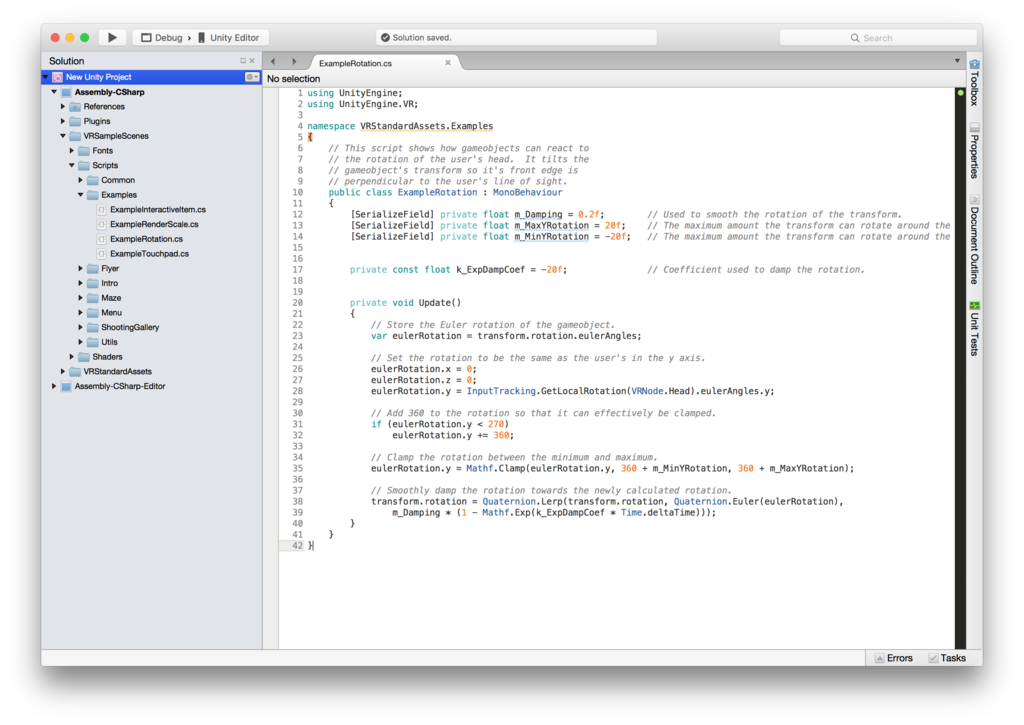
なお、プログラム言語としてのC#については解説しないが、本連載では既存のスクリプトアセットを利用するなどして、複雑なプログラミングを扱わないので安心してほしい。目安としてクラス・変数・関数(メソッド)などの概念が理解できれば十分。
まとめ
Unitiyのサンプルアプリを入れてどんなものか試したり色々なサイトでUnityについて調べたが、
最初はUnitiyの操作、使い方に慣れること、使いこなすことが大事だということが分かった。
他に調べたサイト
評価される作品についての調査
こんにちは!
今回はコンテストなど評価されている作品を調べ、評価される秘訣などを調査してきました。
今回調べた評価されていた作品は、
というものです
この作品を評価している方たちの言葉から読み取れる
「評価される秘訣」がいくつか見つけたので紹介します。
まず
明確な狙いがない写真は多くの作品に埋もれてしまう
写真コンテストの審査では、一度にたくさんの写真を見ます。特に自由部門は種類や作品の狙いもさまざまなので、その中でどうアピールできるかが重要です。写真が歌ったり、踊ったりしてアピールしてくれるわけではありませんから、作品そのものが主張し、語らなければいけません。 そこで大切なのは、「何を見せたいのか」をはっきりとさせること。何に感動したのか、どこを面白いと思ったのかを意識して作品を仕上げましょう。狙いが中途半端で散漫な印象になっているものや、狙いから外れた表現では、たくさんの写真に埋もれてしまいます。
これは写真だけでなくなんの評価にも当てはまるものだと思います。なのでその中でもどうアピールできるかが重要だと思います。
また、なぜこの作品を作ったのか、コンセプトが重要になってくるのではないかと思いました。
それに付いてくる
・目的
・方針
・今後の動き
などの項目も個人的に重要点だと感じました。
今後の作品を作ることがあればこれらの項目を踏まえて作品作りをしていけたらと思います。

PCメンテナンスの調査4
こんにちは!
今回は用語、マナーについて6つ紹介していきたいと思います。
・電子メールでの宛先の種類
・電子メールにおけるマナー
・共有パソコン使用時の注意点
・HDD等メディア廃棄時の注意点
・マルウェアの種類
・インターネットでのトラブル事例
です。
まずは
電子メールでの宛先についてから
電子メールには3つの宛先の種類があり
1つ目はTo(宛先)
2つ目はCC
3つ目はBCC
です。
1つ目のToは
TO(宛先)」には、メ-ルを送る相手のメールアドレスを入力します。「TO(宛先)」に指定してメールを送ることは「あなたに送っていますよ」という意思表示です。
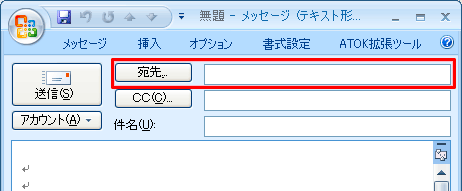
「TO(宛先)」に複数名を登録することも可能
「宛先」に複数のメ-ルアドレスを入力すれば、同じメ-ルを一度に送ることができます。次の画像のように、宛先に指定されている全ての受信者(田中学さん、太田恵子さん)が、宛先欄に表示されるメールアドレスを見て、誰がメールを受け取っているのかを確認できます。
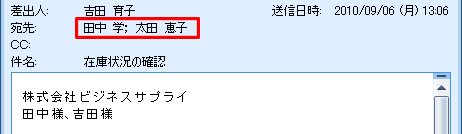
2つ目にCCとは
CC」とはカーボン・コピー(Carbon Copy)の略です。カーボン・コピーとは、複写の意味です。TO(宛先)がメインの送信先、CCが複写を送りたい相手だと考えると分かりやすいでしょう。「CC」に入力したメールアドレスにも、同じメールが送信されます。
そのため、「確認のために見てくださいね」「念のためにお送りします」という場合に「CC」を使います。「TO(宛先)」に指定した人と一緒に、そのメールの内容を
- 他の人にも知らせたい(例えば、上司など)
- 同時に報告したい
という場合に「CC」を使います。
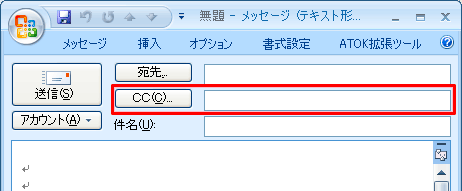
「CC」でメールを送ることは「『TO(宛先)』の○○さんに送ったメールを『CC』の△△さんも共有しておいてくださいね」という意味になります。この場合、CCでメールを受信した人に返信の義務はありませんが、確認の義務はあるといえます。
本文の宛名に名前を書きましょう
CCに宛先を指定して送信する場合は、本文の宛名、TO(宛先)の下に、CCの人を「(CC:○○様)」と明記しましょう。このように明記しないと「TO(宛先)」で受信する人が、CCに入っていることに気がつかないことがあります。その場合、返信をする際に送信者のみに返信をしてしまい、共有が漏れることもあります。また、不適切な内容を書いて全員に返信してしまう可能性があります。メールを受け取った時に、誰が受信しているのか明確だと、トラブルも防げます。
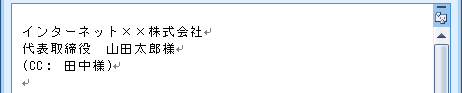
3つ目にBCCとは
BCC」は、TO(宛先)、CCの下の欄にあるもので、ブラインド・カーボン・コピー(Blind Carbon Copy)の略です。「BCC」に入力されたメ-ルアドレスは、TOやCCや他のBCCでの受信者には表示されません。TO、CC、BCCの受信者に、他の受信者がいることを隠したい場合や、受信者のメ-ルアドレスが分からないようにして送りたい場合は「BCC」欄を使用します。
使用例
- 取引先へのメールを上司に念のため見せておきたいとき
- 面識がない複数の相手にメールを送る場合
(注)「一斉配信のためBCCで失礼します」と一言入れた方が親切 - 個人のスマートフォン、携帯電話など他の端末にも送っておきたいときに使います。
・電子メールのマナーについて
・電子メールマナーの大原則
「メールの向こうには人がいることを忘れない」
(1)大学で使うメールには、プライベートなメールアドレスは使わない
大学の活動でメールを使用する場合、必ず大学から与えられたメールアドレスを使用しなければなりません。他のアドレスからレポート提出や先生への質問などを行っても読まれないことがあります。
(2)相手のメールメールアドレスを十分に確かめる
メールアドレスは必ず半角で入力してください。全角で入力しても相手には届きません。また、たとえ1文字でも、アドレスを間違えて入力すると相手には届きません。メールアドレスが正しいか、必ず送る前に確認をしてください。
また、正しくないアドレスにメールを送ると、自分宛に「相手先不明」という内容のエラーメールが返ってきます。エラーメールが来ていないか、送信後に確認が必要です。
(3)メールの件名(タイトルやサブジェクトという名称の場合もある)は必ず記入する
「件名」を見て、機械的に迷惑メールと判断している人もいます。件名は必ず書くようにしてください。また、件名はメールの内容がおおよそ分かるような文を書くのがポイントです。
(4)メールの本文末に、署名(自分の名前、所属)を必ず記入する
誰から送られてきたメールなのか分からないと、メールを受信した相手は不安になります。メールを送る際のルールとして、自分の名前や、所属(大学名、学部学科名など)をメール本文の末尾に記入してください。
ただし、電話番号などの個人情報は書いてはいけません。
(5)メール本文の文章は、送る相手にあわせて
友達へ送るメールと、先生や目上の人に送るメールとでは、当然、文章が違ってきます。相手に合わせた文章を書くようにしてください。
(6)相手によっては、文字が化けてしまう字がある(機種依存文字・環境依存文字)
相手のパソコンによっては表示できない文字があります(これを機種依存文字または環境依存文字といいます)。
丸付き数字や、ローマ数字、年号・()付き漢字、単位などの字は、文字が化けてしまう可能性が高いので使わないようにしてください。
また、半角カタカナも使わないのがルールとなっています。

機種依存文字・環境依存文字は、変換候補で判断する事が出来ます。
メールを第三者に転送することは簡単です。だからこそ、コピー・転送されて困るような内容は送らないようにし、また、自分に来たメールを無断で第三者に公開するようなことをしないようにしてください。
(8)メールにファイルを添付する場合、そのメール本文に、どのようなファイルが添付されているかを説明する
メールには、ワープロ文章などのファイルを添付して送れるという便利な機能があります。ただ、これを悪用した迷惑メールも存在します。どのようなファイルを添付したのかメール本文に記しておくと、受け取る相手は安心して開くことができます。
(9)容量の多いメールを送る時には、事前に相手に伝えておく
何枚もの大きな画像ファイルや、数十/数百ページにわたる文書ファイルなど、容量の大きいファイルをメールで送ると、受信する側には負担がかかります。そのようなファイルを相手に送りたい場合は、事前に知らせるか、別の手段(CD-Rに書き込んで渡すなど)を取る方が得策です。
(10)そして、送信する前に「読み直し」をする
送るメールが完成したら送信前に読み直しをしてください。アドレスに間違いはないか、マナーの守られたメールか、文章に誤字脱字や不適当な表現が無いかなどの確認をします。送信する前にもう一度確認する習慣を身につけてください。

- 誤ったメールの本文例
どこが誤っているか考えてみましょう。

下記の様な点に注意してメールは書くようにしましょう。

・受信メールに対する注意
悪意あるメールによって大事なデータが消失してしまったり、大量の広告メールを送られたりする例が身近に起こっています。
メールを送るときのマナー同様、受信したメールに対する警戒も忘れてはいけません。
(1)知らない人からのメールはすぐ削除。むやみに返信しない
間違いを装った悪質なメールの場合、親切心で間違いを指摘する返信メールを送ると、以後、執拗に広告メールが送られてくるようになります。この手のメールは、無作為に大量のメールを発信し、返信のあったものを利用者のいるメールアドレスだと判断し、広告メールを送りつけています。
見覚えない宛先からのメールは、無視し、すぐに削除するようにしてください。
(2)フィッシングメールに気をつけよう
フィッシングとは、暗証番号やクレジット番号などを盗む詐欺の一種です。カード会社や銀行などの金融機関を装い無差別にメールを送り、特殊なWebページへ誘導、個人情報を盗みます。
送られてきたメールは巧妙にできていて、一見すると本物の銀行のもののようです。しかし、金融機関がメールで暗証番号を確認したり、クレジット番号を入力させるようなことは絶対にありません。もし、このようなメールを受信したら、必ず、電話か窓口に出向いて確認してください。
メールに書いてある連絡先に問い合わせをしないように注意しましょう!
(3)信頼できない添付ファイルは、絶対に開かない
ファイルを添付して送ることもできるメールですが、これを悪用したウィルスメールによる被害は後を絶ちません。添付されているファイルを安全なものと思わせる巧妙なものもあります。どのような種類であれ、見覚えのない人からの添付ファイルを、開いたり、保存したりすることは絶対にしてはいけません。
(4)パソコンには、ウィルス駆除ソフトを導入する
ウィルスメールには次々に新しい手口が生まれています。私たちは騙されないよう、常に最新の知識を得るよう心がけるとともに、パソコンにはウィルス対策ソフトを導入しておくことが必要です。
また、ウィルス対策ソフトには、「パッチファイル」や「ワクチンデータ」と呼ばれるウィルス駆除データが用いられます。インターネット経由で自動的に取得するように設定し、いつも最新の状態にしておくことも必要となります。
共有パソコン使用時の注意点
・ユーザーアカウントを利用して、個別に利用できる環境を作る
Windowsでは「ユーザーアカウント」(アカウントとも言います)という機能を利用して、使う人ごとに個別の環境を作ることができます。
例えば父、母、子供の3人でパソコンを使いたい場合は、3つのアカウントを設定します。パソコンを使うときには、各自が自分の専用アカウントにログインします。ログインした後に作成したデータは、アカウントごとに別の場所に保存できます。
また、それぞれのアカウントにパスワードを設定しておけば、本人以外はログインできなくなります。例えば父のアカウントには母も子供も入れなくなるので、メールや作成したファイルなどのデータを見られたり、誤操作される心配がなくなります。
なおWordやExcelなどのアプリケーションソフトは、アカウントを複数作成した環境でも共有して使えますので、アカウントごとに購入したりインストールしたりする必要はありません。
Windowsでは次の3タイプのアカウントが使えます。アカウントによってパソコンを使う「権限」のレベルが変わります。
- 1) 管理者アカウント(Administrator)
- ソフトのインストールや削除、システムの管理など、パソコン利用に関するすべての権限を持つ。
- 2) 標準アカウント
- パソコンを日常的に使用する際の権限を持つ。家族のメンバーは、このアカウントを作成するといい。
- 3) Guestアカウント
- 「ユーザーアカウント」を設定していない人が、パソコンを一時的に使用する場合に使う。家に来た友人にパソコンを一時的に貸したりするときに使う。パソコンに最初から作られていることもある。
パソコンを使う場合、アカウントの1つは必ず管理者アカウント(Administrator)にしておく必要があります。たいていは、パソコンを購入した直後に初期設定を行うと最初のアカウントが作成され、このユーザが自動的に管理者アカウントになります。
アカウントごとに保護者による制限を行うには、以下のようなツールも使えます。
1) ウェブサイトで閲覧できるコンテンツを制限する
Windows 7では、「Windows Live ファミリーセーフティ」などのセキュリティツールを追加すれば、子供に見せたくないウェブサイトなどアクセスできるサイトを制限できます。
Windows live ファミリーセーフティを利用する場合は、別途Window Liveアカウントを取得すると、無償でダウンロードしてインストールできます。
2) セキュリティソフトを有効活用する
セキュリティソフトを併用すれば、さらにセキュリティの強化が図れます。
たとえばウイルスバスター2012 クラウドには「ペアレンタルコントロール」機能があり、パソコンの使用状態を管理できます。
ペアレンタルコントロールには、次のような機能があります。
- ・有害サイト規制
- 子供の目に触れさせたくない有害サイトなどへのアクセスを禁止する。
- ・URLフィルタ、インターネット利用時間の管理
- アカウントごとに、表示できるサイトを制限(URLフィルタ)したり、インターネットの利用を許可する時間を設定できる。
- ・パソコン利用時間の管理
- アカウントごとに、パソコンの使用を許可する時間や禁止する時間を設定できる。
なお前述のように、セキュリティソフトはアカウントごとに用意する必要はありません。1台のパソコンに1つのセキュリティソフトで対応できます。
今回は家族でパソコンを共有する場合を紹介しましたが、たとえばインターネットカフェやホテルのビジネスコーナーのように、不特定多数の人が使うパソコンを利用する機会もあるでしょう。
HDDメディア廃棄時の注意点
1. ハードディスクの廃棄方法
ハードディスク単体の廃棄方法は基本的にご自身で破壊するかソフトウェアでデータ消去を行った後で、個人はゴミ、法人は廃棄物業者に依頼します。データ消去がわからない場合は、専門業者に消去と引き取りを依頼するか、パソコンと一緒に無料処分してくれるリサイクル業者にお願いしましょう。
1.1. 無料で廃棄する方法
粗大ゴミとして出す
30cm以内の燃えないゴミは、不燃ごみとして出すことが出来ます。お住まいの自治体によって、少々の違いはありますがHDDのように小さな金属は、まず「不燃ゴミ」で問題ありません。また、地域によっては外付けハードディスクやUSBメモリーなどは使用済小型家電として役所、商業施設などの拠点で回収を実施しています。データ消去は事前に行いましょう。
買取店に出す
購入して3,4年のパソコンにあるハードディスクや、特殊なHDDは、PCパーツ買取店に買取してもらうことができます。2015年6月現在では、3.5インチ5TB SATA600や2.5インチ1TBなどが買取してもらえる対象になります。
パソコンと一緒にパソコンリサイクル業者に出す
当サイト、パソコン廃棄.comでは無料でパソコンを回収しています。回収したパソコンは、データ消去を行い、再セットアップをし、中古パソコンとして再利用(リユース)されます。壊れているパソコンは、パーツ(CPU・メモリ・HDD・液晶パネルなど)を分解し、保守部品として再利用(リユース)されます。

1.2. 有料で廃棄する方法
業者に依頼する
ソフマップまたは親会社ビックカメラのサービス・サポートカウンター導入店舗に持ち込むことでハードディスクが処分できます。
- 一台当たり930円(税抜き)がかかります。
- お客様の目の前でHDDを破壊いたしますので、安心してご利用いただけます。
- 破壊したHDDはお客様に返却、もしくは当社で無料で回収し、リサイクル処理いたします。
- 東京23区、大阪市内および近郊エリアは法人出張サービスもあります。
廃棄物処理業者に依頼する
法人の場合は、行政が行っているゴミ回収では廃棄できませんので、廃棄物処理業者に依頼する必要があります。個人では依頼できない場合が多いので、行政のごみ処理を利用してください。データ消去は事前に行いましょう。
2. データ消去
ハードディスク廃棄の注意点として、データ消去を実施する必要があります。ハードディスクの中には、個人情報が入っています。データ消去されずに、他のパソコンに搭載されれば、そのままデータを閲覧されてしまいます。必ず「データ消去」を行いましょう。データ消去は、以下のどちらかになります。
- ソフトウェア消去
- 物理破壊
2.1. ソフトウェア消去
一般的なデータ消去の方法について説明します。詳しくは、「パソコンのデータ消去をする方法」を参照してください。
- ノートパソコンはACアダプターを電源につなげる。
- 消去ソフトをCDドライブにセットする。
- CDからパソコンを起動する。
- 手順に従い消去を開始させる。
- 消去が終わるまで待つ(数時間)。
- データ消去完了です。
2.2. 物理破壊
ハードディスクを壊す場合は、パソコンからハードディスクを取り出す必要があります。取り出し方から物理破壊の手順でご説明します。
取り出し方
一般的なハードディスクの取り外し方について説明します。ぱっと取り外せないパソコンもありますので、メーカーの取扱説明書を確認してください。
- 多くのノートパソコンの場合
- 電源を切り、コンセントを抜く。
- パソコン本体を裏返す。
- HDDマーク(円筒形マーク)の付いたふたを外す。HDDマークが無い場合は、大きめのふたを外してみる。
- HDDを取り出す
- 接続部品が付いている場合は外す。
- 多くのデスクトップパソコンの場合
- 電源を切り、コンセントを抜く。
- サイドパネルを外す
- マウンター(金属部品)についているHDDを外す。
破壊方法
ハードディスクの場合
ハードディスクは金属でできた硬いものですが、外部を壊さなくても、内部を少し破損させだけ、データの読み取りが困難になります。
- ハードディスク裏側にある銀色のシールをはがす。
- 穴が見えるので、ドライバなど硬いものを差し込む。
- ドライバを左右に動かすと記録面(プラッタ)にが傷ついたり曲がります。
- 破壊完了です。ガラスや金属片が飛びますので十分に注意してください。
SSD(ソリッドステートドライブ)やメモリーの場合
アルミやプラスチックのケースでふたがしてあるだけですので、こじ開けて、内部のチップを破損させれば、物理破壊できます。
- 外装の隙間にマイナスドライバーやスクレイパーを差し込む。
- ふたをこじ開ける
- 基盤にいくつかのフラッシュメモリ(黒い四角い部品)がくっついた基盤が取れる
- 基盤をドライバーなど硬いもので破損させる。
- 破壊完了です。プラスチックや金属片が飛びますので十分に注意してください。
3. 初期化
ハードディスクをフォーマットする手順について説明します。Windows がインストールされているパーティションなど、現在使用中のディスクまたはパーティションを再フォーマットすることはできません。
- 「スタート」メニューから「コンピュータ」を右クリックして、表示されるメニューから「管理」を選択してください。
- 「ディスクの管理」をクリックしてください。
- 初期化したいハードディスクを右クリックして表示されるメニューから「フォーマット」を選択してください。
https://www.pc819.com/individual/haiki/hdd.htmlハードディスク(HDD)の廃棄方法 | パソコン廃棄.com
マルウェアの種類について
まずマルウェアとは?
マルウェアとは、『悪意のある』ソフトウェアの総称です。「Malicious」(悪意のある) +「Software」(ソフトウェア)を組み合わせて作られた造語で、「不正プログラム」全体のことを指します。
マルウェアには、ウイルス、ワーム、トロイの木馬、スパイウェアなどがあります。
基本的なマルウェア
基本的なマルウェアを概観すると以下のようになります。
ウイルスについて
他のプログラムに寄生して、そのプログラムの動作を妨げたり、ユーザーが意図しない挙動を行うプログラムです。独自で活動できず宿主のアプリケーションが実行された際に、感染・増殖を引き起こします。
経済産業省は、コンピュータウイルスの定義を、「第三者のプログラムやデータベースに対して意図的に何らかの被害を及ぼすように作られたプログラムであり、自己伝染機能・潜伏機能・発病機能の一つ以上有するもの」としています。
ワーム
ワーム (worm) は、英語で(細長く足のない)虫のことを意味します。プログラムには寄生せず、独立してそのプログラムの動作を妨げたり、ユーザーが意図しない挙動を行うプログラムです。
ワームはウイルス同様、自身を複製して伝染しますが、ウイルスと違って独自に活動できるため宿主を必要とせず、厳密にはウイルスと異なるマルウェアとされています。感染すると、システムやネットワークの性能を劣化させたり、コンピューター内のファイルを削除するなどの破壊活動を行ったり、別のコンピューターへ侵入するといった活動を実施します。
トロイの木馬の言葉の起源は、ギリシャ神話に登場する装置です。トロイア戦争において、戦闘が膠着状態になったとき、ギリシャが、巨大な木馬を作り内部に人を潜ませ、トロイア市内に運び込ませ、陥落させる決め手としました。このことから転じて「正体を偽って潜入し、相手を陥れる罠」を指すようになりました。
同様に、セキュリティ用語におけるトロイの木馬も、正体を偽ってコンピューターに侵入し、データを盗み出したり、データを消去したりといったような相手を陥れる動作をするプログラムのことを意味するようになりました。
自己増殖機能がないものはウイルスとは見なされていないため、厳密に言えばトロイの木馬はウイルスではありません。
具体的な目的を持つマルウェア
破壊目的よりも情報収集を主な目的として、侵入先のコンピューターから機密情報などの内部情報を秘密裏に外部に送ります。IPA(独立行政法人情報処理推進機構)では「利用者や管理者の意図に反してインストールされ、利用者の個人情報やアクセス履歴などの情報を収集するプログラム等」と定義しています。
キーロガーは、英語ではKeyloggerという単語です。IT用語で、Logging (ロギング)とは、システムに関連したこと(例えば、ログインする、アプリケーションを起動する、アプリケーションが予期せぬ終了をするなど)を記録することをいいます。記録されたものをログといいます。つまり、キーロガーとは、キーボードで入力したデータをロギングするものです。IDやパスワードといった機密情報の搾取などを主な目的とすることが多いです。
正規の経路を使わずにシステムへ侵入するために設けられる経路のことです。
元の用語である backdoor を訳すると、裏口ということになります。セキュリティ用語では、裏口という従来の意味から推測できるように、表口から入るのではく、正規の方法ではないやり方で、裏口から侵入するということを指します。
バックドアを仕掛けておくことで、一度侵入が成功すると、その侵入時に利用した脆弱性が使えなくなったとしても、攻撃者が後から自由に侵入できるようになります。ユーザーが気付かないところで不正侵入されデータ搾取や攻撃の踏み台にされるリスクがあります。
ボット
ボットは、第三者に端末を自由に使われてしまう悪意のあるプログラムをいい、そのボットをネットワーク化したものがボットネットです。
ボットとは、元々、別のコンピューターに接続して命令を実行する単純なスクリプトやコマンドの集合、あるいはプログラムという意味で、ボットそのものには、有害で悪質なものという意味はありませんでしたが、最近は、マルウェアの一種として説明されることがほとんどです。
攻撃者は、ボットにより乗っ取ったコンピューター群に対して、ボット攻撃サーバー(C&Cサーバーといいます)から発信して、攻撃をします。これらのコンピューター群をボットネットといいます。乗っ取られ、密かに組み込まれたプログラムによって遠隔操作が可能な状態になっているPCのことを「ゾンビPC」と呼ぶことがあります。ボットネットは、1台から、数十万台のコンピューターで構成される大規模なものまで存在します。
アドウェア(Adware)はadvertisement(広告)とSoftware(ソフトウェア)を組み合わせた造語で、もともとは広告宣伝に活用することを目的としたソフトウェアでしたが、ユーザーの知らないところで情報を収集したり、不正な広告を表示したりするケースもあり、マルウェアの一種として説明されるケースもあります。
最近のマルウェアは愉快犯よりも犯罪目的での使用が多くなっています。
改ざんしたWEBサイトからクレジット情報など抜き取るフィッシングやランサムウェアに代表される身代金型の攻撃などが中心になってきています。また、マルウェアやその生成ツールが闇ウェブで売買されるなど、マルウェアそのものを商業目的で利用している攻撃者もいます。
かつては愉快犯が中心でしたが、ランサムウェアに代表されるように身代金目的だったり、企業の機密情報の搾取であったり、被害に会った場合は実被害が出るケースが多くなっています。さらに入口での検知が困難なケースも増えているため、侵入を前提として重要なサーバーは隔離しておくなどの内部対策やデータファイルを持ち出された場合を想定して暗号化などの出口対策を含めた多層的な防御が必要です。
今後もマルウェアは増え続けることを前提に、常に情報のキャッチアップを行い、マルウェアの特徴を把握したうえで効果的な対策を講じていきましょう。
https://blogs.mcafee.jp/kinds-of-malware
最後に
インターネットのトラブル事例について
これについては多くの事例があるので特にその中でも多いと思われる事例を少し紹介していきます。
1つ目
インターネット閲覧中に突然料金請求画面が表示される
これの対応方法としては
- 無視をする。
- 悪質なサイト、いわゆる「ワンクリック詐欺サイト」にアクセスした可能性があります。表示されている連絡先にメールや電話で連絡をしてはいけません。
ワンクリック詐欺サイトとは、「クリック(タップ)すると契約したことになる」という説明が事前に明示されていないのに、ウェブサイトにアクセスした際や、画像・動画を見ようとした際に画面全体に「入会手続きが終了したので会員費用として〇〇万円必要」という内容のメッセージを表示させるウェブサイトのことです。
このメッセージは、消してもすぐに「退会手続きをするためには未納金を支払う必要がある」「すぐに連絡をしたら減額する」等を繰り返し表示するようになっており、他の操作をできなくさせる悪質な仕掛けになっています。アダルトサイトや出会い系サイト、ゲーム攻略サイト、おもしろ動画サイトなど、画像や動画を提供するホームページに関連して寄せられることが多い相談です。
IPアドレス(203.0.113.0などの「 .」で4つに区切られた番号)や使用しているOS、ブラウザの種類等が表示されることはありますが、個人を特定するような情報はサイト管理者に通知されません。メールや電話で連絡を取ることで、かえって自分の個人情報を相手に知らせることになります。
相手に連絡してしまった場合、料金請求メールがたくさん届いたり、電話がかかってきたりする可能性が非常に高いので、メールアドレス変更や番号非通知の着信ブロック、不審な電話番号からの着信は無視するなどの対応も検討してください。
また
パソコン、スマートフォン、タブレットのいずれの機器でも、ブラウザ(インターネット閲覧ソフト)の履歴やキャッシュ(一時ファイル)等を削除することで、料金請求画面を消すことができる場合があります。
履歴やキャッシュを削除しても画面が消えない場合は、悪意のあるソフトウェアをインストールした可能性があります。「システムの復元」により数日前の状態や工場出荷状態に戻すことで、料金請求画面を消すことができることもありますが、この方法は保存されているデータが削除される可能性がありますので、事前に必要なデータのバックアップを取るなどし、自己責任において実施してください。
システムの復元方法・工場出荷状態に戻す方法については、製品の説明書を参考にするか、製造会社のサポートセンター等に確認してください。
自分の名前や顔写真を無断で使用された
対応方法としては
- 削除するためには、プロバイダやサイト管理者に依頼する必要があります。
- 法務省人権擁護局に相談することも検討してください
また
写真については、個人を特定することが可能な場合には、肖像権の侵害に当たるおそれがあります。また、自分で撮影した写真や動画(いわゆる自撮り)を勝手に他人が公開することは、著作権侵害に当たる可能性があります。プロバイダやウェブサイトの管理者に連絡し、削除対応を依頼しましょう。
名前については、ウェブサイトの管理者側から見ると、書き込みに使用された名前と、実際に書き込みを行った人の名前が同一であるかどうかは、書き込みの内容だけでは判断できません。また、同姓同名の人物が書き込みを行っている可能性や、その名前をハンドルネーム(ペンネーム)として書き込みを行っている可能性もあります。このため、削除依頼に応じてもらえないこともあります。
名前を使っている人に対して使用をやめるように連絡したり、掲示板などに「この書き込みは自分の偽物である」のような書き込みをすることで、かえって炎上する可能性があります。放置して事態の鎮静化を図ることも検討してください。
通信販売サイトでのトラブルについて
通信販売サイト利用前のチェックポイントとしては
- 連絡先に電話番号は掲載されていますか。フリーメールアドレスが掲載されていませんか。
- 振込先口座は店の名義ですか。
- 価格が極端に安くないですか。
- 不自然な日本語表記ではありませんか。
ただし、これらに該当するサイトすべてが偽サイトであるわけではありません。また、該当しないサイトすべてが安心なサイトとも限りません。購入の際には十分な注意が必要です。
また
運営者情報
- 通信販売サイトを運営する場合、特定商取引法に基づく表記として、事業者の責任者名、所在地、電話番号等の記載が義務付けられています。
- 通信販売サイト事業者の所在地や電話番号が掲載されていない、連絡先にフリーメールアドレスを掲載されているサイト等を利用して、取り引きの途中で連絡が取れなくなり商品の受け取りも、返金を求めることもできなくなる場合があります。
- インターネットで情報を収集したり、電話連絡が取れるかを確認し、正規サイトか疑わしい場合は利用を控えてください。
決済方法
商品が送られてこない、偽のブランド品が送付された、などの場合には
- 取引時の画面、相手とやり取りしたメールの内容、相手の口座番号、振込記録等、取引相手に関する資料を手元に用意し、居住地を管轄している地元警察署に相談してください。
- 口座振込やクレジットカード払いをした場合には、振込先の金融機関やクレジットカード会社に被害の連絡をしてください。
![]()
- 悪質な通信販売サイトでメールアドレス・パスワードを登録した場合で、他のサイトでも同様のパスワード等を利用している場合は、その証設定を変更してください。
などの方法があります。
開発環境の調査
こんにちは!
今回は
・興味を持ったジャンル(Android、iOSなど)
・そのジャンルに沿った開発環境について紹介していきたいと思います。
今回はスマホアプリの開発環境を調べてみました。
そもそもスマホアプリとは?
スマホアプリと一概に言っても大きく分けて3種類のタイプがあるらしいです。
まず
ネイティブアプリ
- スマホ内で演算や処理、データ保存をして動作・実行させ、インストールする必要のあるアプリ
- スケジュール帳やカメラなど、ネット通信をあまり使わずに、スマホ単体で使用できる
- スマホ単体で動くため、比較的レスポンスが早い
- 開発環境がOSに依存する
- Java、Swift、Objective-Cなどのプログラミングの技術で作るアプリ
次に
Webアプリ
- Webブラウザの上で動作・実行させ、インストールする必要がないアプリ(スマホ用に開発されたWebサイト)
- 例えばメールやFacebook、TwitterなどのSNSサイトなど
- レスポンスがネット状況に左右される(ネット環境がなかったら使えない)
- 開発環境がOSに依存しない
- HTML5、CSS、JavaScriptなどのWebの技術で作るアプリ
最後に
- アプリ内のブラウザでWebアプリを使うインストールする必要のあるネイティブアプリ
- 開発環境がOSに依存しない
- HTML5、CSS、JavaScriptなどのWebの技術で作るアプリ
- 「ネイティブアプリ + Webアプリ = ハイブリッドアプリ」
この他にも多くの種類の開発環境があるみたいです。
この記事をみて自分はiPhoneの開発環境が気になったので少し調べてみました。
iPhoneアプリの政策に必要なものは
とのこと。まずは
インターネット環境
アプリ開発を行う上でインターネットの接続環境は必須になります。制作したアプリを登録・公開する手続きに、ネット接続は必要となってきます。
Mac PC
Phoneアプリを開発するにはMac PCが必須です。
参考:パソコンのスペックも確認しておくとアプリ開発をスムーズに進めることができます。パソコンの性能によって、アプリ開発にかかるストレスは大きく左右してきます。開発の中でも特に時間が要される作業にデバッグがあります。
デバッグとは自分の作ったアプリの動作を確認する作業の事ですが、アプリ開発にデバッグは繰り返し行われます。繰り返しの作業にかかる時間を短縮することで、開発にかかるストレスを低減することができます。

iPhoneアプリを開発するためには Xcodeというソフト(開発環境)が必要です。 Xcodeには、試作したアプリをテストするためのシミュレータやアプリのアップロード機能などもついているため、これ1つで開発・テスト・公開までできます.
開発したアプリのテストを行うために、iPhoneがある方が好ましいです。 なぜなら、XcodeのシミュレータでもiPhone画面のレイアウトは確認できますが、実際にiPhoneで使ってみると気付く点もあるためです。
例えば、画面を縦スクリーンから横スクリーンに動かした際などにシミュレータではうまく映っているのに、実際にはレイアウトが崩れたりすることがあります。アプリ公開前に気付く点も多いので、実機テストをお勧めします。
iOS デベロッパープログラムとは、iPhone およびiPod touch向けに開発されたアプリの検証、デバッグ、配信までの一連の流れをサポートするシステムの事です。
制作したアプリを実機でテストする場合も事前に登録が必要となり、iOS デベロッパープログラムへの登録は3つのコースから選択します。個人で利用する場合は「iOS Developer Program」(11,800円/年)へ登録する必要があります。
参考:登録に必要なモノ・本名と連絡先(App Store上で開発者として情報公開されます)・支払用クレジットカード・本人確認書類(免許証やパスポートなど)
銀行口座
アプリをリリースしダウンロードされると、Apple社から売上の一部を得ることができます。この売上を得るために、銀行口座の登録が必要となります。
参考:有償アプリ、アプリ広告、アプリ内課金システムなどがあると思いますが、アプリから収入を得る場合には「iTunes Connect」へ銀行口座と税金情報を事前登録する必要があります。
尚、売上金の内3割は手数料として引かれて、7割が収入となります。最低支払金額や振込手数料など利用にあたってはいくつかルールもありますので、登録時に確認するようにしましょう。
はい、、、結構必要なものが多いんですね
iPhoneのアプリ開発に使うXCodeはApple ID登録後App storeから無料でダウンロードできるそうです。
XCodeの使い方はここのサイトで詳しく説明してくれていました。
開発環境を調べてみて思ったのは、大変そう...だけど楽しそう!
自分も詳しくアプリのことについて学び、機会があれば開発に携わることができればと思いました。
PCメンテナンス知識の調査4
こんにちは!
今回は、5つの用語を紹介していきたいと思います。
・IPV4アドレスの表記方法
・ドメイン名の表記方法
・ISP接続サービスの種類
・webブラウザや電子メール利用時のトラブル対処法
IPV4のアドレス表記方法から
まずIPV4とはなんなのか?
インターネットに常時接続されているコンピュータや、LANに接続されているコンピュータには、IPアドレスと呼ばれる番号が割り振られている。そして、この番号でコンピュータを識別している。
IPアドレスとして、これまで長くIPv4という方法が使われてきた。今も、この方式が広く使われている。IPは、Internet Protocol の略で、インターネットでデータを送受信するために必要な基本的な約束事(プロトコル)のひとつ。v4は、そのバージョン4ということだ。
引用URL
https://www.nttpc.co.jp/yougo/IPv4.html
IPV4のアドレス表記方法について
インターネットプロトコル(IP)は、インターネットに接続されたコンピュータ同士がデータをやりとりするための通信規約です。大きな特徴として、データをパケットと呼ばれる単位に分割して扱うこと、バケツリレー式にルータという機械で中継されることが挙げられます。またそれぞれのコンピュータを区別するために番号をつけてあり、この番号をIPアドレスといっています。現在IPはバージョン4とバージョン6が混在した状態ですが、ここでは広く使われているバージョン4のアドレスについて解説します。
IPv4アドレスは2進数で32桁で、アドレス総数は2の32乗個、つまり約43億個となります。

アドレス空間を128ビットに大幅に拡張した新しいバージョンのIP、IPv6の導入も進んでいますが、ここまで発展したIPv4がすぐにIPv6に置き換わることはありません。
32ビットのIPv4アドレスを表記する場合、8ビットごとに四つに区切って10進数に直し、ピリオドで区切った表記が広く用いられます。また、IPv4アドレスは、ネットワークを識別する部分(ネットワーク部)と、そのネットワーク内のホストを識別する部分(ホスト部)に分かれます。

以前はこの境界をIPv4アドレスの上位数ビットによって決定する方式が採られていました。これがクラスと呼ばれる概念です。
クラスはその規模によって、「クラスA」「クラスB」「クラスC」に分けられます。※1これらを10進数のアドレスで表記した場合、それぞれのクラスの上位ビット、アドレス範囲、ネットワーク部のビット数と利用できる最大ホスト数は表1のようになります。このような方式を「クラスフル」と呼びます。以前は、ネットワークの規模すなわちネットワークに接続されるコンピュータの数に応じ、クラスのアドレスが分配されていました(「クラスフル」の割り当て)。
| クラス | 上位ビット | アドレス範囲 | ネットワーク部のビット数 | 最大ホスト数 |
|---|---|---|---|---|
| A | 0 | 0.0.0.0 ~ 127.255.255.255 | 8ビット | 16,777,214 |
| B | 10 | 128.0.0.0 ~ 191.255.255.255 | 16ビット | 65,534 |
| C | 110 | 192.0.0.0 ~ 223.255.255.255 | 24ビット | 254 |
しかし、この方式は世の中のネットワークの規模をあまりに大雑把に分けており、実際には膨大な余剰アドレスを生む原因となりました。そこで現在では、8ビットごとという単位に縛られることなく、任意のビットでネットワーク部とホスト部の境界を定めることができる「クラスレス」と呼ばれる技術が用いられるようになりました。
クラスレスでは、ネットワーク部のビット長(プリフィクス長といいます)を明示する必要があるため、アドレスのあとに / で区切って プリフィクス長を表記します。
(例)
192.168.0.0/28 = 192.168.0.0~192.168.0.15 (16ホスト)
→ネットワーク部28ビット、ホスト部4ビット
このクラスレスによってネットワークの規模に応じた適切なアドレスの分配ができるようになり、クラスフルの概念は過去のものとなりました。現在IPv4アドレスは、クラスレスの考え方によって分配されています。
また、IPv4アドレスにはプライベートアドレスとグローバルアドレスという概念があります。前者はインターネットに直接接続されていないネットワークで自由に使って良いとされるアドレスで、以下の通り範囲が定められています。
次にドメイン名の表記方法について
ドメイン名の仕組みについて
郵便で手紙を送る時に住所が必要であるのと同様に、 インターネットでは、電子メールを送ったりウェブサイトを見たりするために、 相手がインターネット上のどこにいるのかを特定する必要があります。 ドメイン名は、言ってみれば「インターネット上の住所」にあたるものです。
ドメイン名の構成について
ドメイン名は、以下のように表示されます。(下線の部分がドメイン名)
- 電子メールアドレスの場合
taro@example.co.jp - ウェブアドレスの場合
www.example.co.jp
ピリオド(.)で区切られた部分は「ラベル」と呼ばれます。 一つのラベルの長さは63文字以下、ドメイン名全体の長さは、 ピリオドを含めて253文字以下でなければなりません。 ラベルには、英字(A~Z)、数字(0~9)、 ハイフン( - )が使用できます(ラベルの先頭と末尾の文字をハイフンとするのは不可)。 ラベル中では大文字・小文字の区別はなく、 同じ文字とみなされます。
ただし、 「ジェーピーニック.jp」などの日本語ドメイン名の場合は、 上記に加えて全角ひらがな、カタカナ、漢字なども使用できます。 また、1つのラベルの長さは15文字以下となります。
ドメイン名を構成する最も右側のラベルを「トップレベルドメイン」と呼び、 以下左へ順に「第2レベルドメイン」、 「第3レベルドメイン」、……と呼びます。
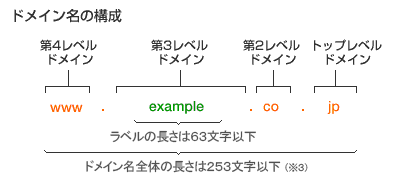
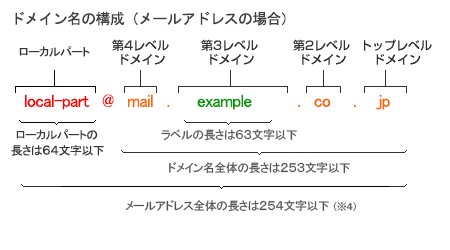
※1 ドメイン名の仕様と実装を定義したRFC1035では、 DNSメッセージ中のドメイン名を表すパラメータの長さは255オクテット以下とされています。 この中には、ラベルの長さを表す数字と実際のラベル文字列のセットが繰り返し含まれ、最後は0で終わることになっています。 ドメイン名の表記と比較すると、 ラベルの数よりピリオドの数が必ず一つ少なくなること、 またパラメータの最後が0で終わることから、 ユーザーがドメイン名として使える最大長は253文字となります。
253文字になる理由ですが、 具体的に上記「www.example.co.jp」を例に挙げると、 DNSメッセージ中の表現は、
"3" +「www」+ "7" +「example」+ "2" +「co」+ "2 " +「jp」+ "0"
となり19オクテットですが、 ドメイン名の表記としては17文字(ピリオドを含む)となり、 2オクテット分少なくなります。
※2 メール転送のプロトコルであるSMTPを定義したRFC5321では、 ローカルパートは64文字まで、ドメイン名は255文字まで、 メールアドレス全体の長さは256文字までとされていますが、 メール転送にはDNSの名前解決が必要なため、 ユーザーが実際にドメイン名として使える文字は同様に253文字までとなります。 また、全体の文字数には区切り文字として使われるメールアドレス前後の「<」と「>」を含むため、 実際にメールアドレスとしてユーザーが使える文字は254文字までとなります。
次にISP接続サービスについて
まずISPってなんなの?
インターネットに接続するサービスを提供する事業者を指す。プロバイダーともいう。インターネットに接続するための中継網(基幹回線網)を自社で構築、または通信業者から借り受け、一般ユーザーや企業などにサービスを提供する。インターネットは、ISP同士が相互に接続することで構成されている。
では本題のISP接続サービスについて
インターネットサービスプロバイダ(英語: Internet Service Provider)とは、インターネット接続の電気通信役務を提供する組織のことである。プロバイダやISPなどと略して呼ばれることが多い。日本では、電気通信事業者であり、インターネット接続事業者(略して接続事業者)と訳されることがある。
主なサービス内容
インターネット接続サービスの提供としてインターネットへのコネクティビティ(接続性)を提供する事を主要なサービス内容とする。
ネットワークセキュリティが、ユーザへのサービス提供も含めて重要となっている。電子メールアカウントのスパム(いわゆる迷惑メール)対策・コンピュータウイルスサービス、パケットフィルタリングを有償または無償で提供している。また、ユーザ自身による不正・不法または違法な行為への対処も(一部限定的ながらも)求められている。(例としては迷惑メールの発信元対策としてのOP25Bの導入など)
- メールアカウント - 家族用などの目的で、一つの契約で複数のメールアカウントを無償または有償で提供可能なことが多い。
- 迷惑メールや、コンピュータウイルス入りメールのチェックサービス
- ホスティングサーバ(ウェブページ公開スペース) - サーバに対する負担やセキュリティーの問題から、CGIやSSIなどの利用に制限を設けている場合がほとんどである。
- ポータルサイトの提供
- コンテンツプロバイダ - ビデオ・オン・デマンドで音楽や映像などを提供(大手の一部)
- ASP - 定額制のソフトウェアの提供
- アプリケーションサーバの提供
- ホスティングサーバ(俗に言うレンタルサーバ)
- ネットニュース(ニュースサーバ)の運営(BIGLOBE、@nifty、DTI、ODN、IIJ、Yahoo! BBのように中止したか当初より持たないところも多い)
- 独自ドメイン名のレジストラ(取得手続きの代行) - .jpドメイン、.comなどのgTLD、.tv(ツバル)など一部他国ドメイン
- ダイナミックドメインネームシステム(一部)
- ブロードバンド回線付加サービス - IP電話・光ケーブルテレビ
- 企業向の回線サービス - 専用線・VPN
- ユーザサポート - 電話・メール・出張サービスなど、、、
次に広域無線通信の種類について
まず広域無線通信とは?
広域無線通信とは、比較的広範囲をカバーでき、低コスト・低消費電力で運用できる無線通信技術の総称である。SIGFOX、LoRa、Wi-SUNなどの技術・サービスを含む。
LPWAに区分される無線通信方式は、おおよそ1km~数km程度の範囲を1つの基地局でカバーでき、電力消費量も従来より格段に低いという特徴を持つ。ただし通信速度は比較的遅い。
LPWAはIoT関連デバイスの通信方式としての用途が期待されており、2010年代半ば現在大きな注目を集めている。
広域無線通信の種類としては
LoRa
LoRa Allianceによって策定されているオープンな技術仕様として知られており、920MHz帯を利用しています。通信速度はおよそ250bps程度、通信距離は10~20km程度とされています。また、待機時は1/100という低消費電力を実現することからも、IoT利用に有望視されている規格です。
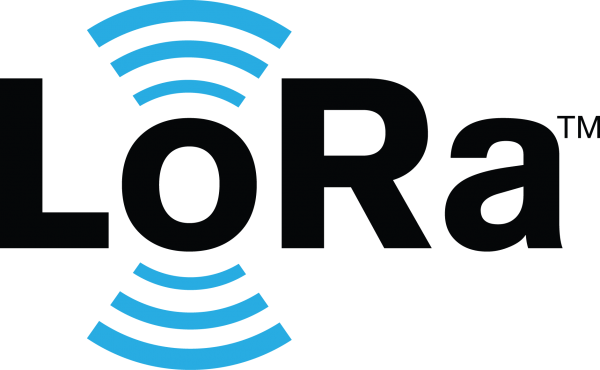
SIG FOX
フランスで設立されたSIGFOXによって策定された規格であり、LoRaと同様に920MHz帯を利用しています。通信速度は100bps程度、通信距離は3~50km程度とされています。国内では京セラコミュニケーションシステムが、サービスを提供しています。

NB-lot
携帯電話事業者の基地局を経由する「セルラー系」として知られており、LTE標準の規格策定を行う3GPPによって定義されています。通信速度は100kbps程度、通信距離は20km程度とされています。破格の安さが特徴で、日本を含む25か国の主要都市ですでに実績があるLPWAです。
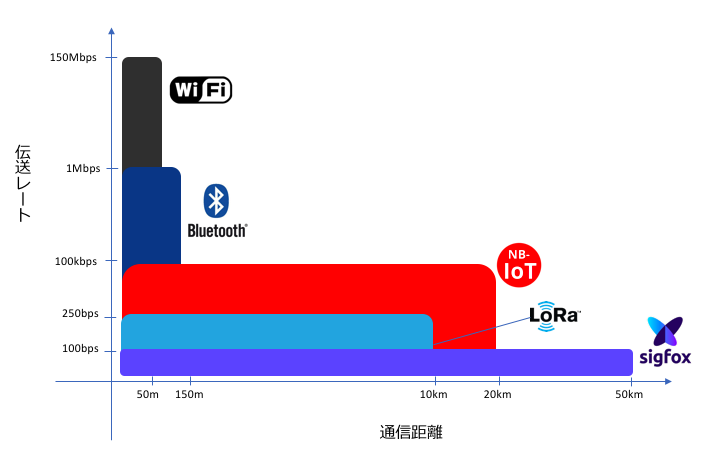
メールソフトトラブル(Outlook Express編)
|
|
ここのページを見れば大体の原因が分かり、対処法が見つかると思います!